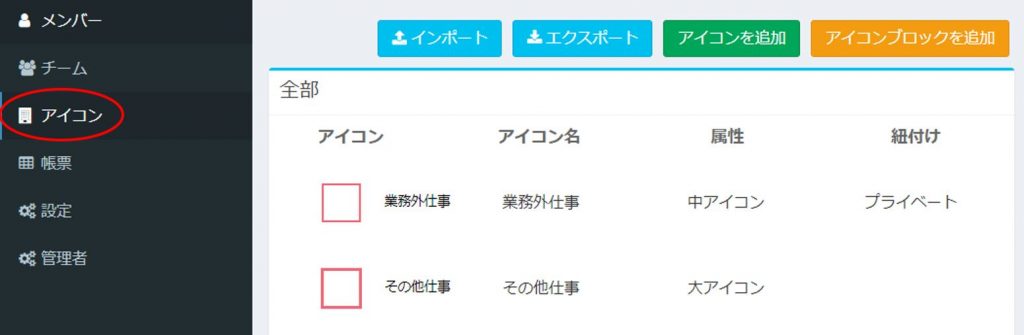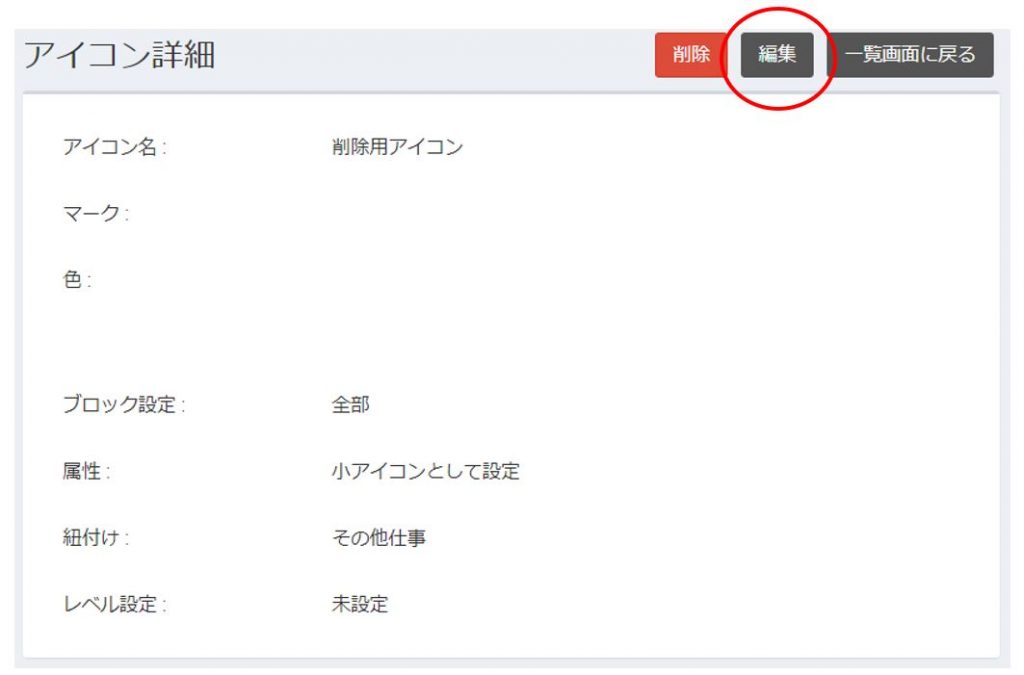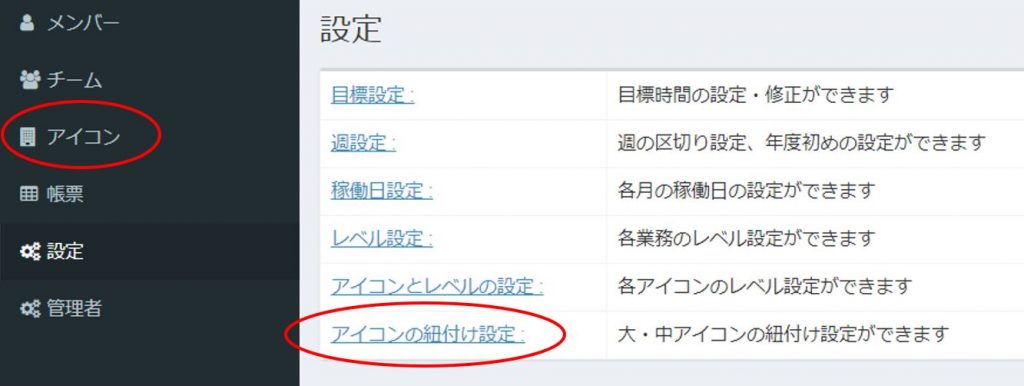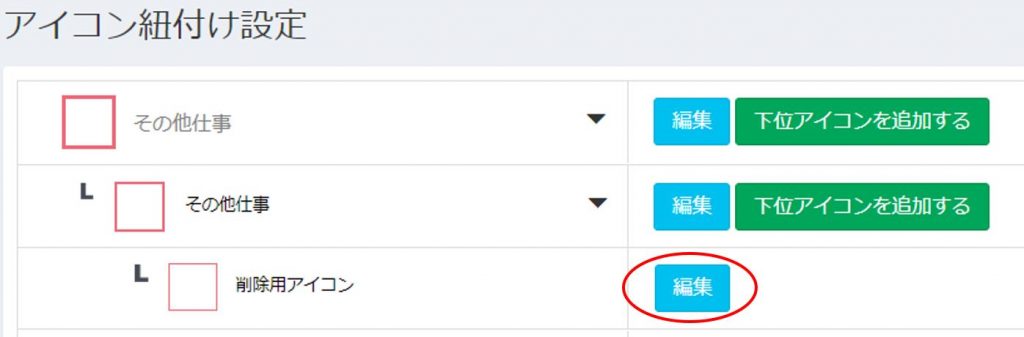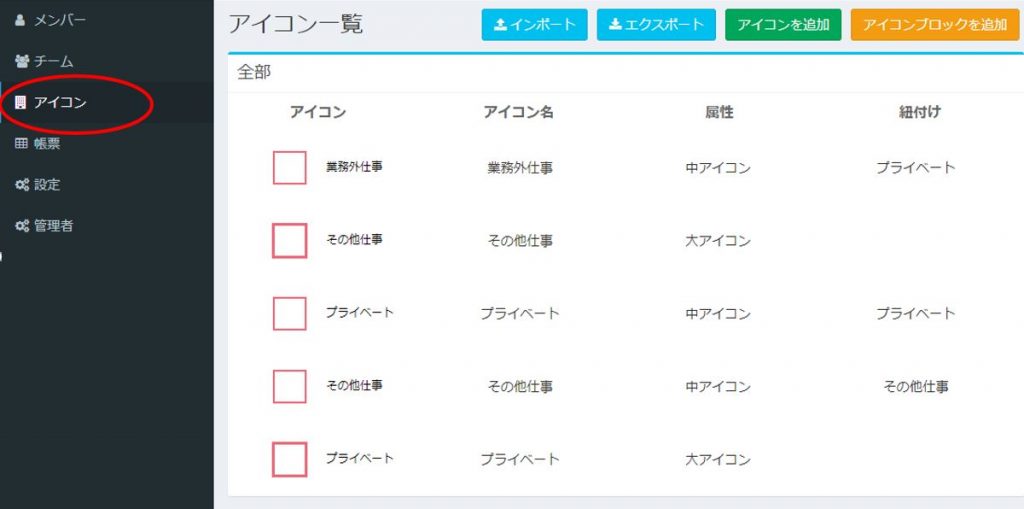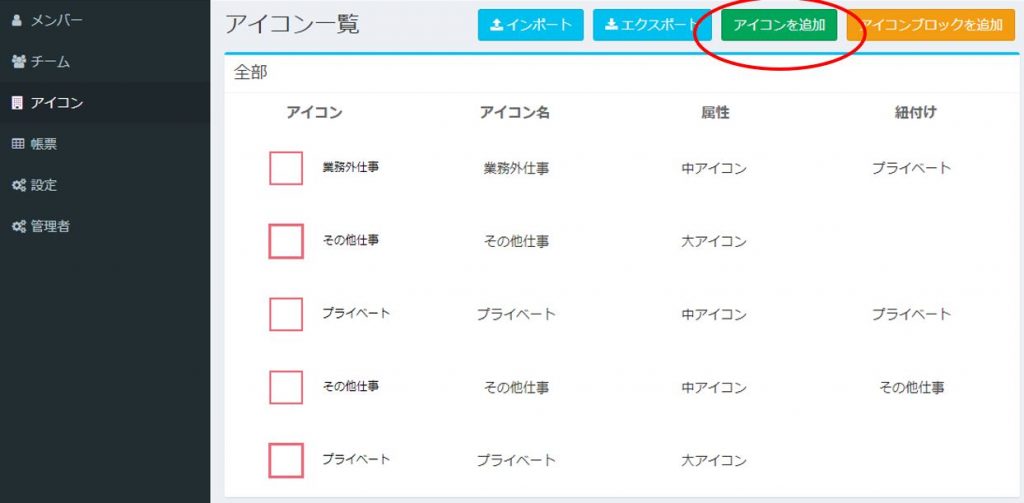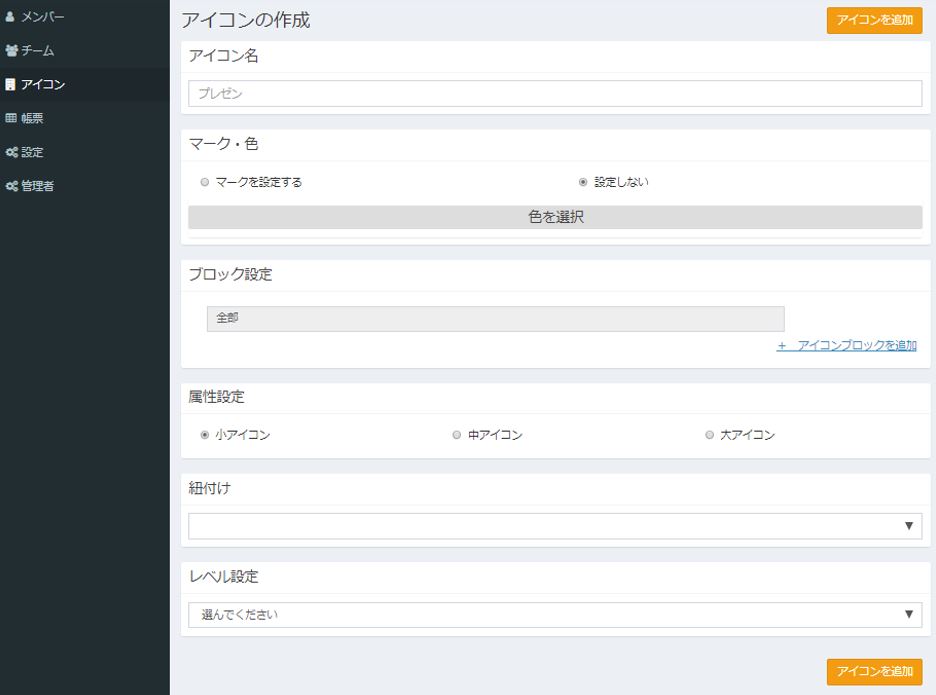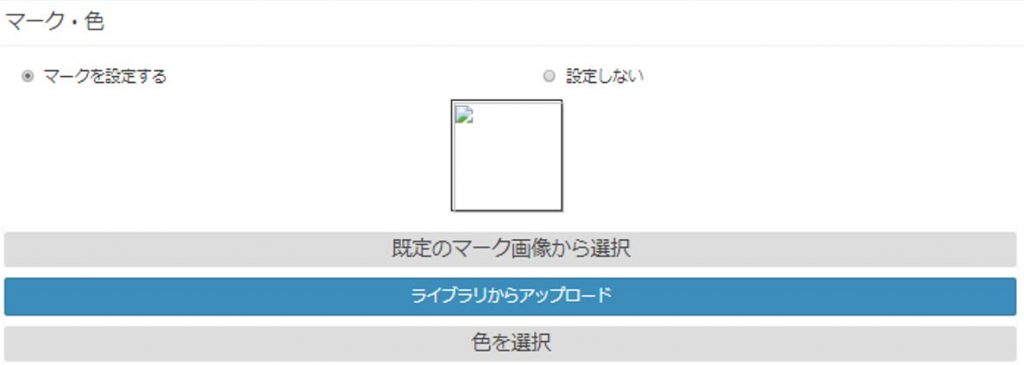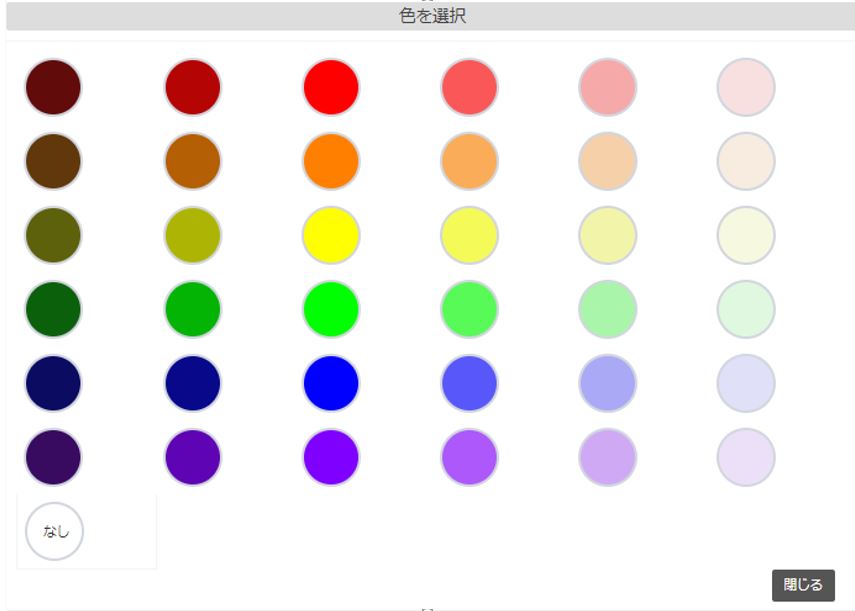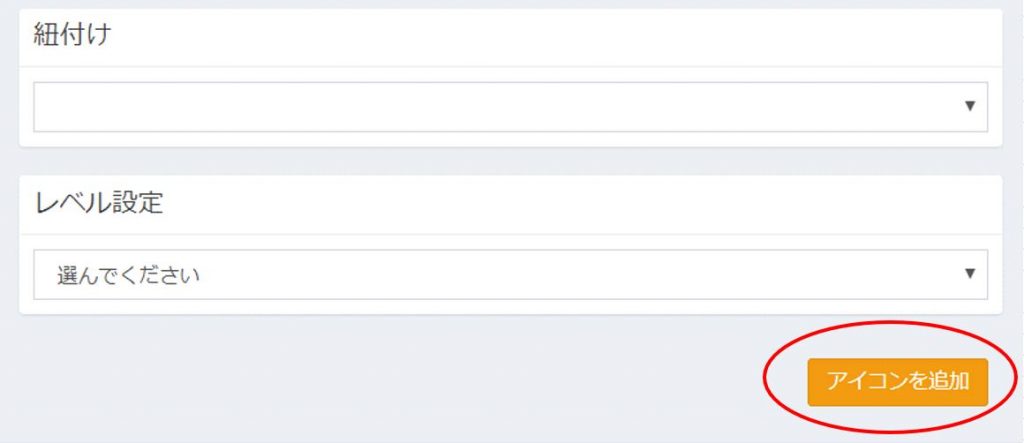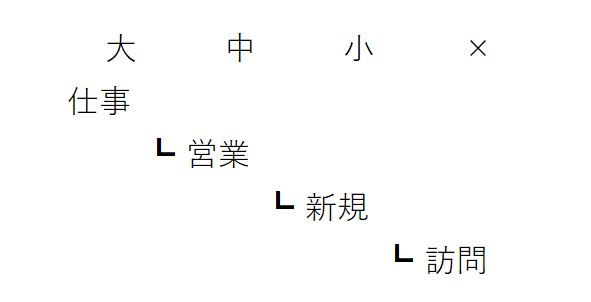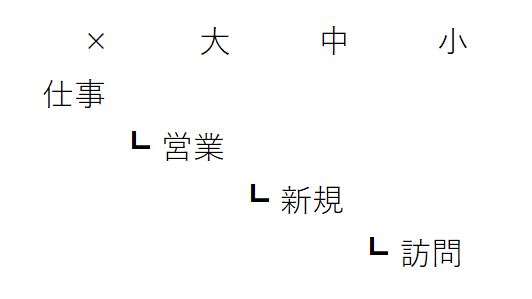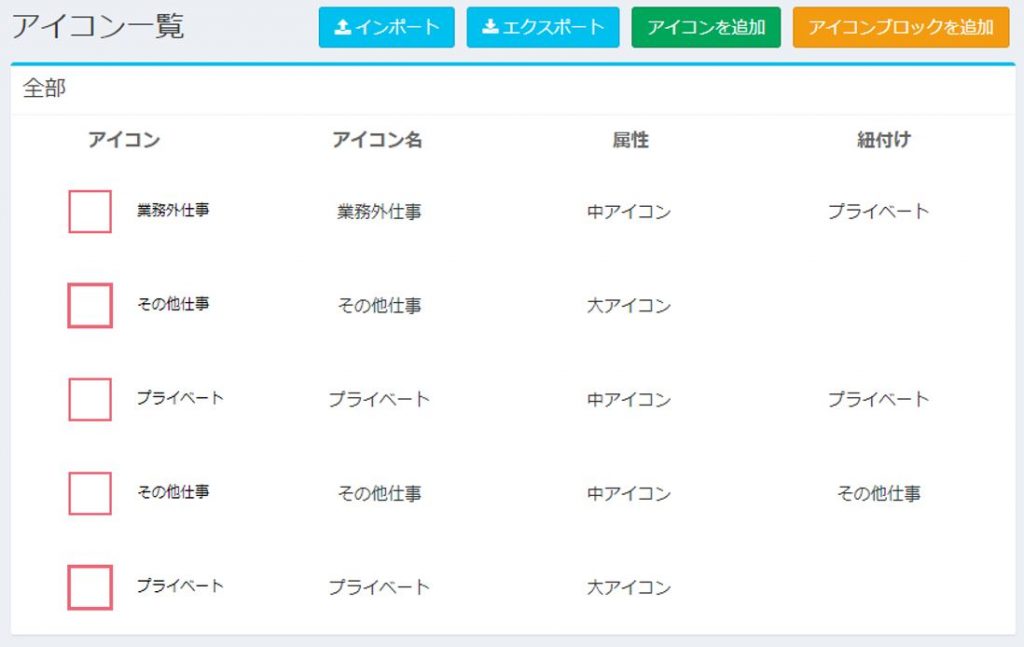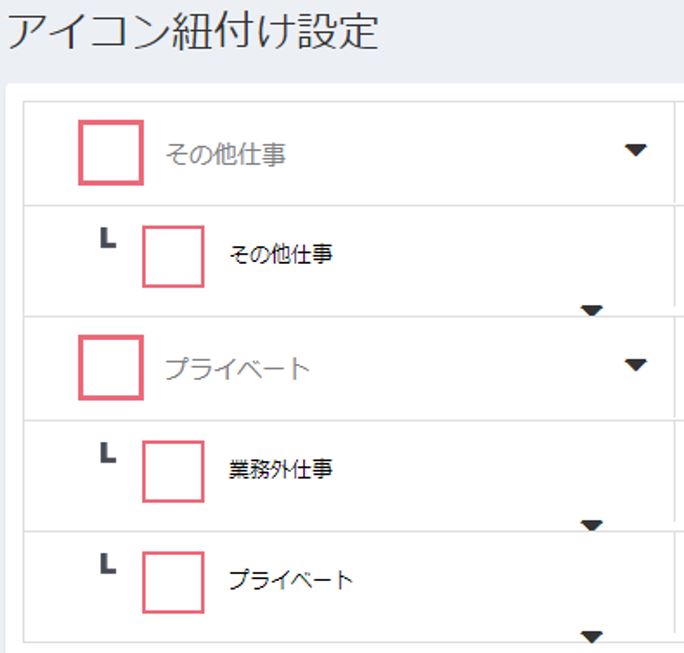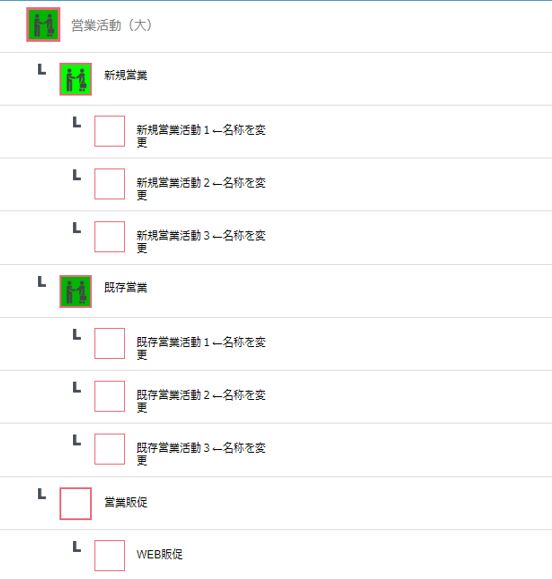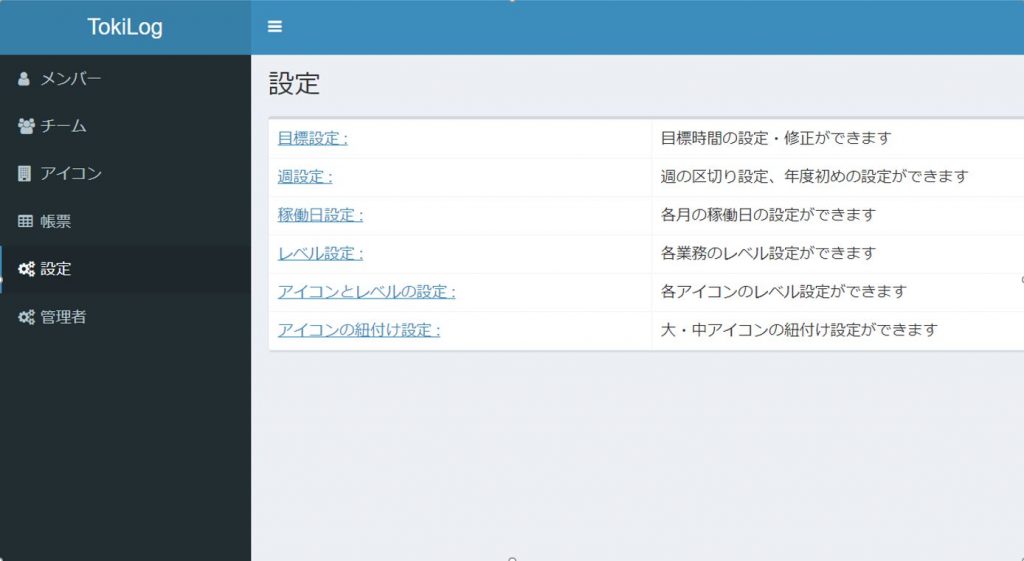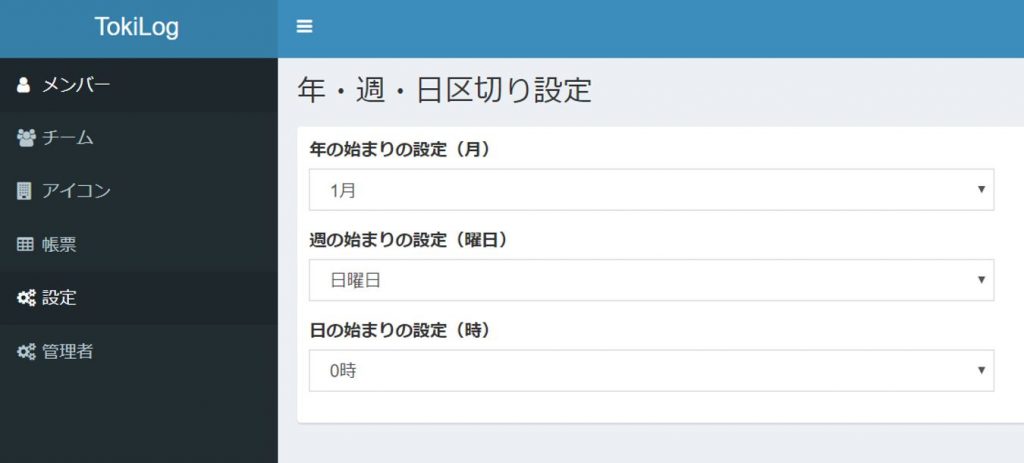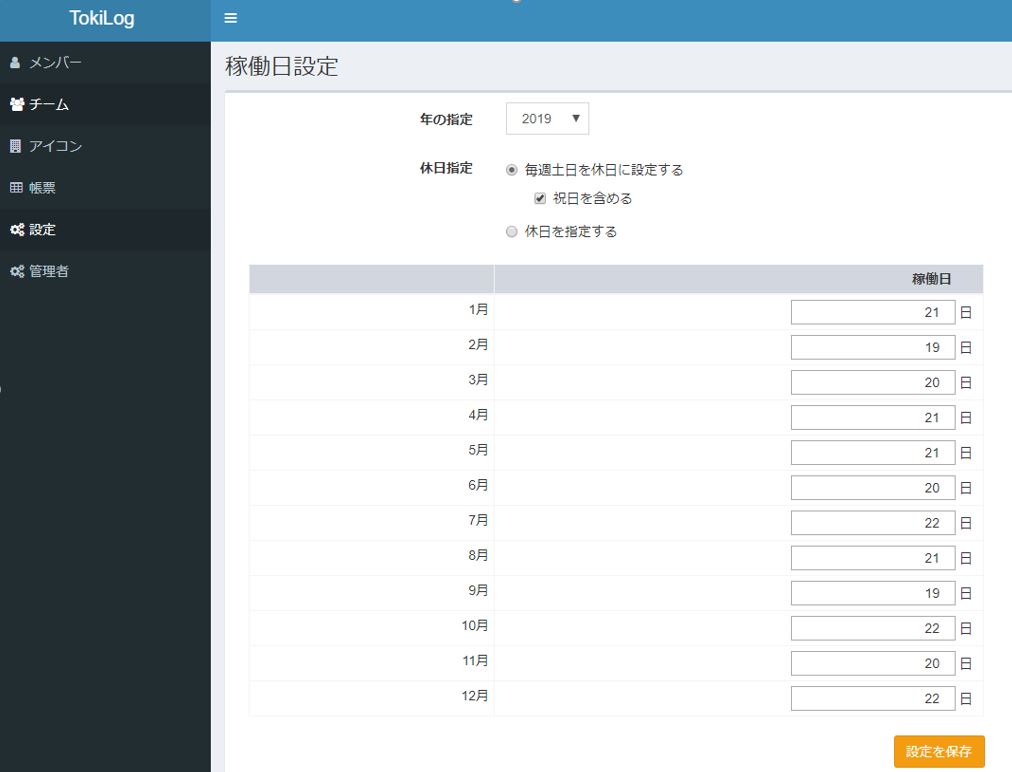アイコンの追加は1つずつ行う方法とインポートで一気に行う方法があります。
ここでは、1つずつ追加する手順を説明します
インポート方法については、こちらをご確認ください。
<アイコンの追加手順>
手順1.サイドバーのアイコンをクリック
手順2.アイコン一覧のアイコンを追加をクリック
手順3.追加したいアイコン情報を入力
〇アイコン名(必須)
同一属性(小中大)で同一名称のアイコンは作成できませんので被らない名称にしてください。10文字以内を推奨します。
〇マーク・色
”マークを設定する”を選択した場合下記ウィンドウが出ます
既定のマーク画像から選択:登録された画像から選ぶことができます
ライブラリからアップロード:好きな画像をアイコンにできます。
”色を選択”をクリックすると色の選択ウィンドウが開きますので、この中から色を選択してください。
注意:マークを設定している際の色のルール
既定のマーク画像→マーク自体の色が変わります。
ライブラリからアップロード→背景の色が変わります。
〇ブロック設定
アイコンをグルーピングすることで、必要な人に必要なアイコンを送り込むことができます。
アイコンブロックを設定するためには、事前にアイコンブロックを作成しておく必要があります。
アイコンブロックの作り方はこちらで確認してください
全部というグループには必ず登録されますので、全メンバーに全部のアイコンを送り込むならブロック設定は不要です。
〇属性設定(必須)
小アイコン・中アイコン・大アイコンから選択します
〇紐付け(必須)
属性で小アイコンか中アイコンを選択した場合は、親となるアイコンを設定してください
〇レベル設定
レベル設定を活用している場合、ここでレベル設定を選択してください。
ただし、レベル設定はメンバー個々に編集が可能な項目となりますので、配信時のデフォルト値となります。
レベル設定の方法についてはこちらをご確認ください。
〇確定処理(必須)
すべての入力を完了したら、右下のアイコンを追加をクリックしてください。
これで、アイコンの追加は完了です。