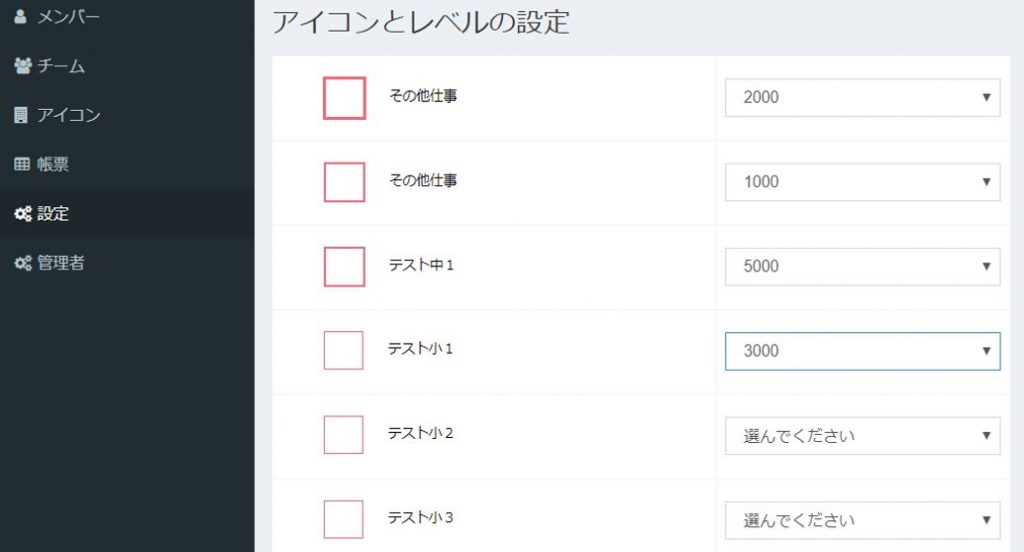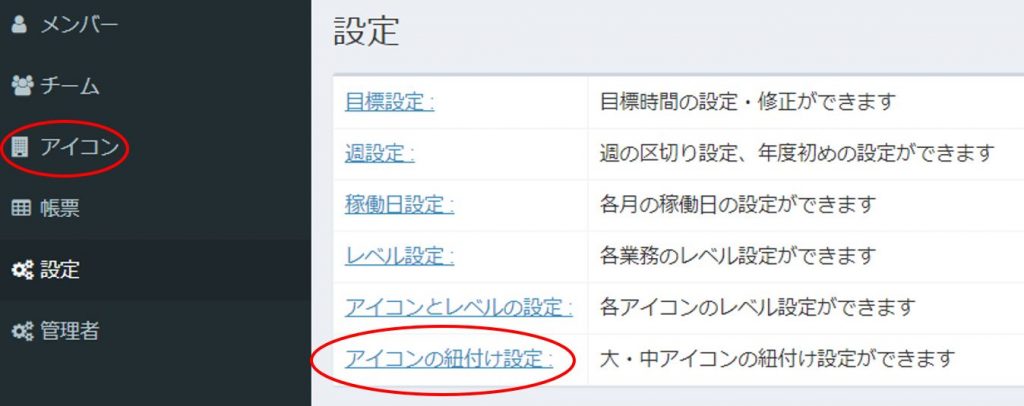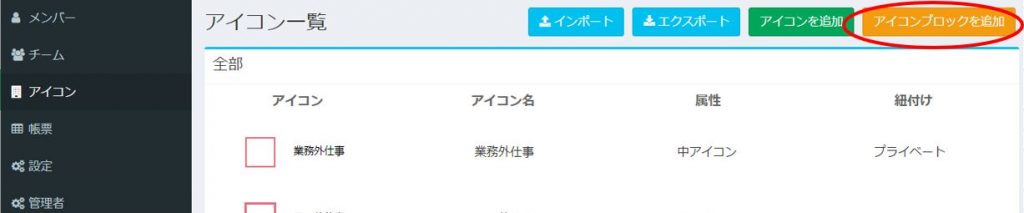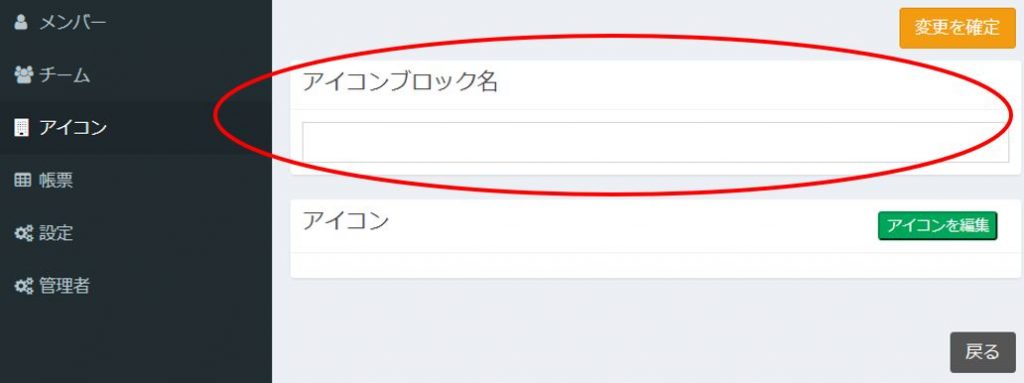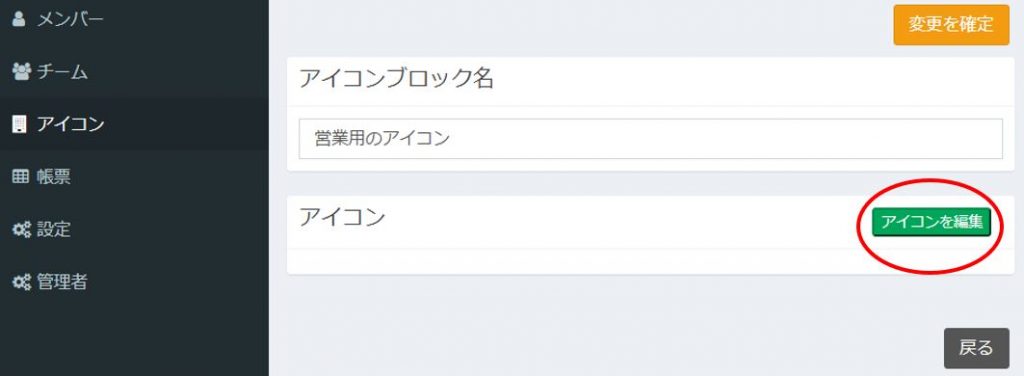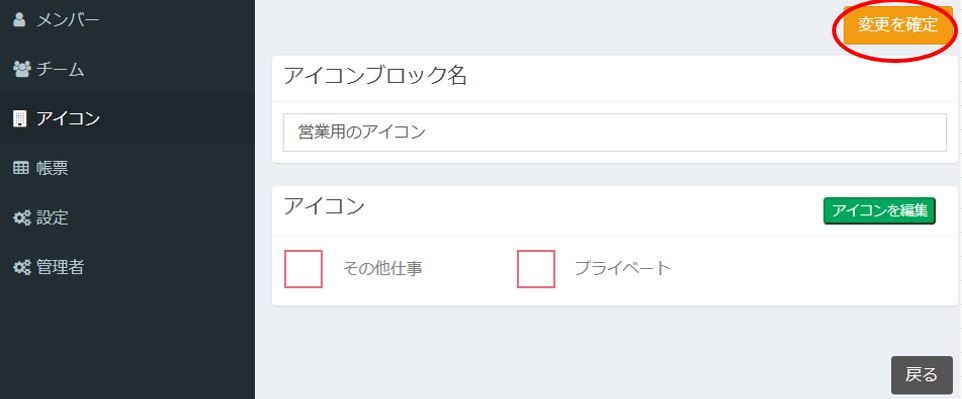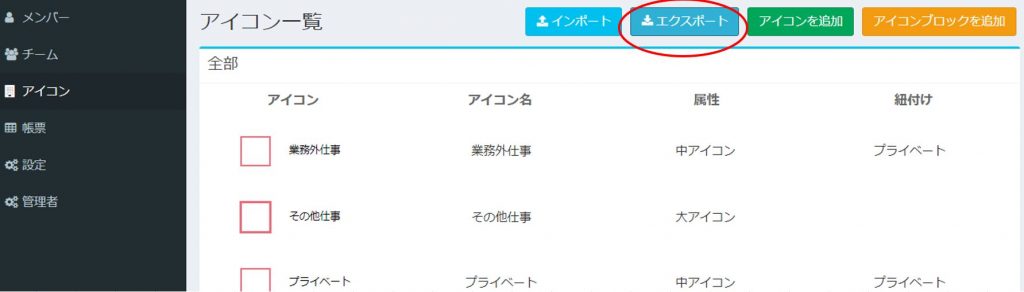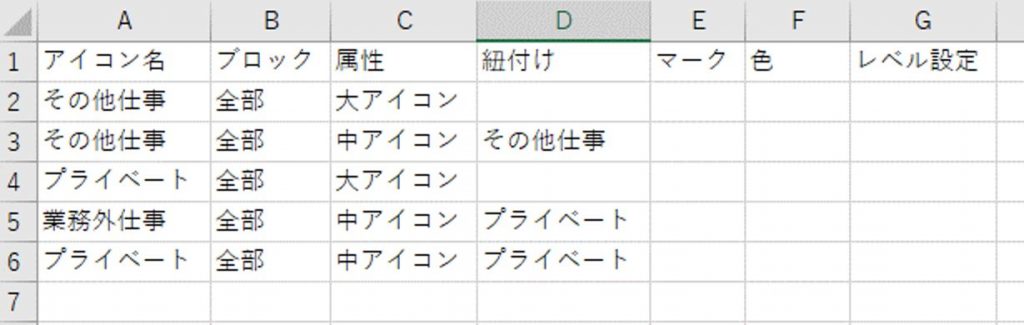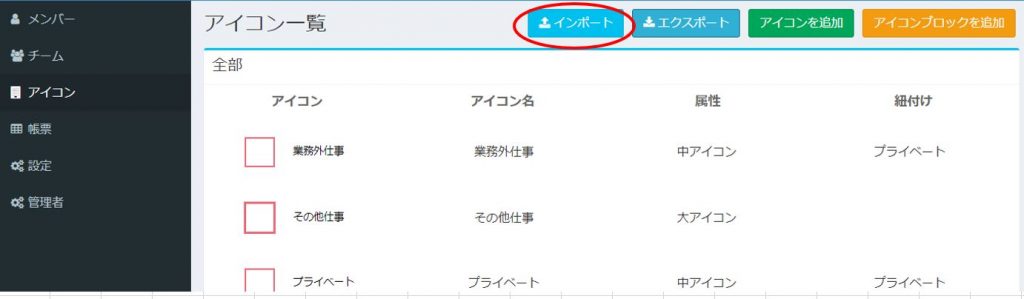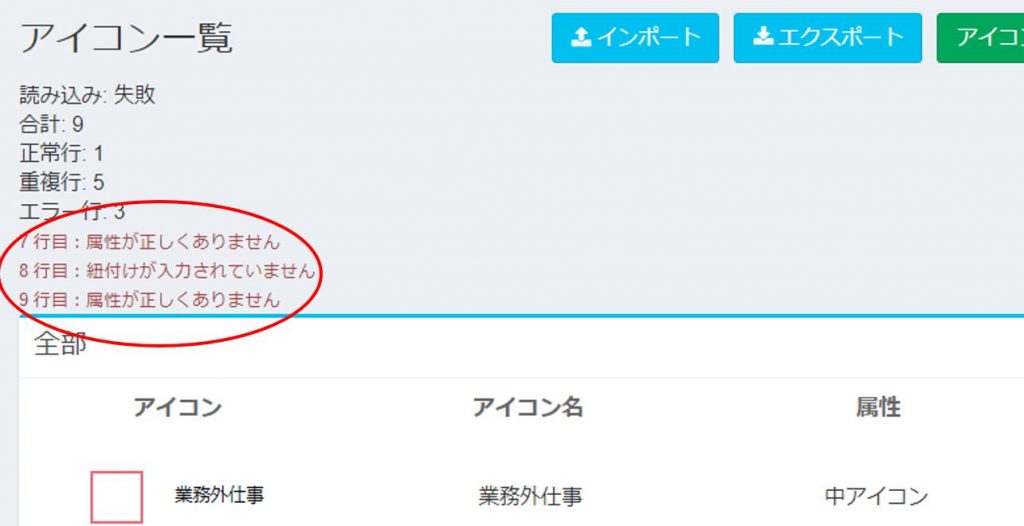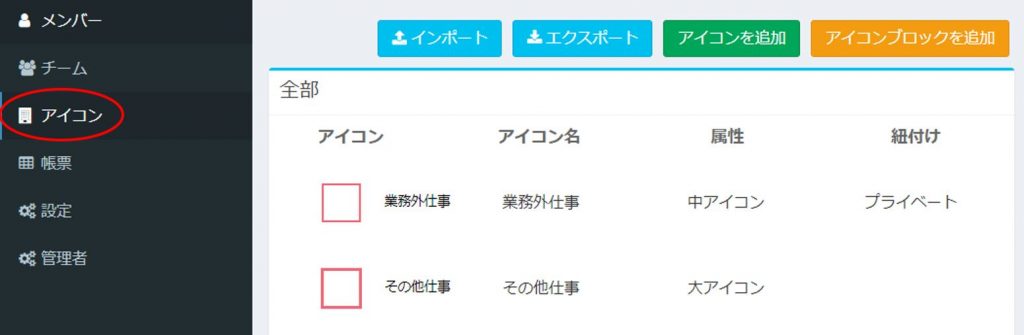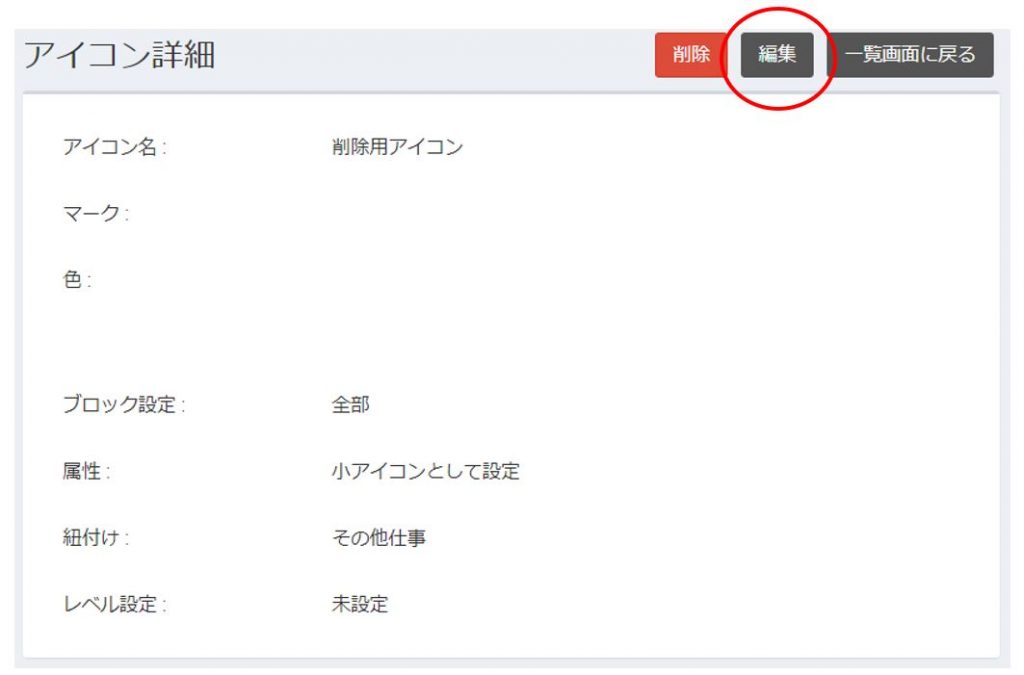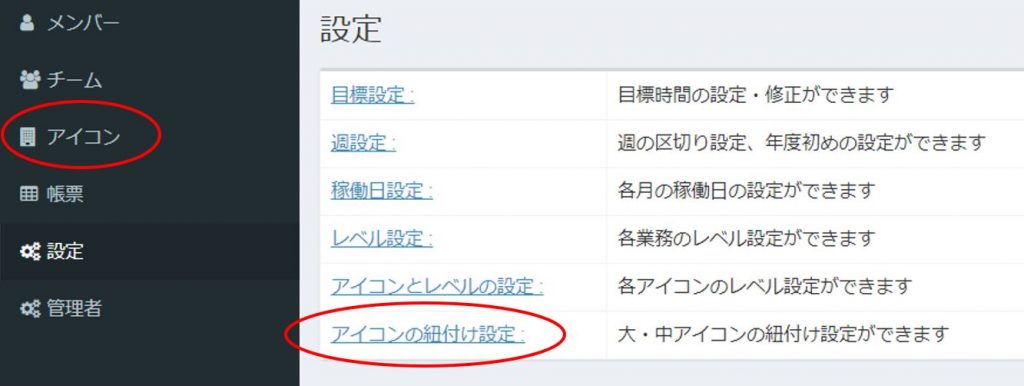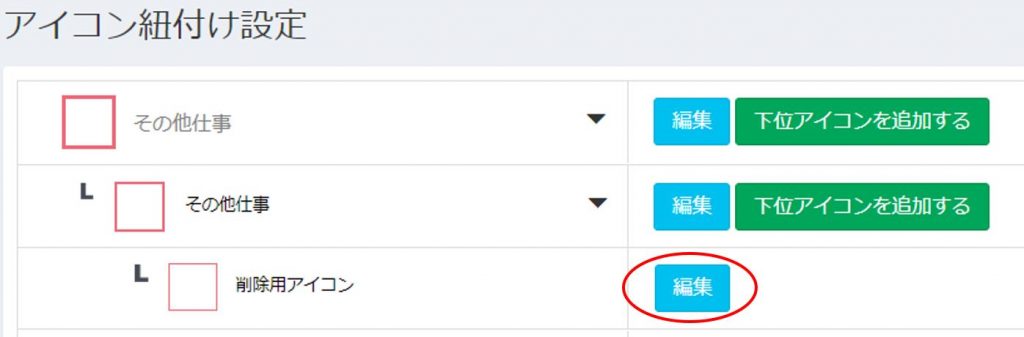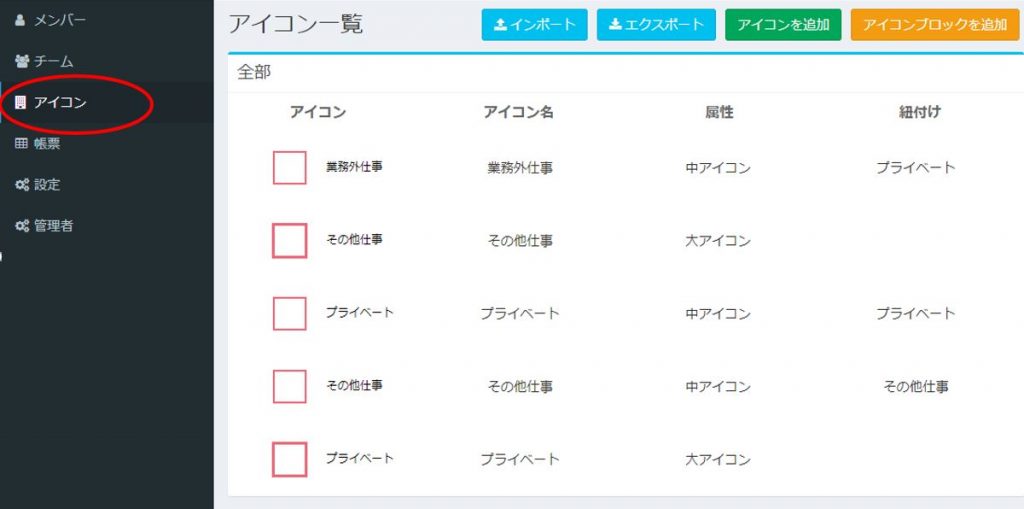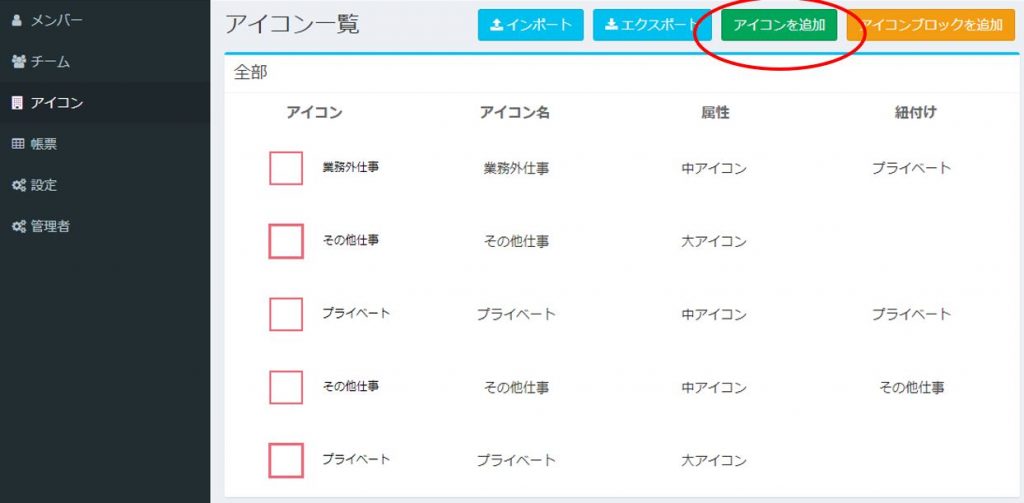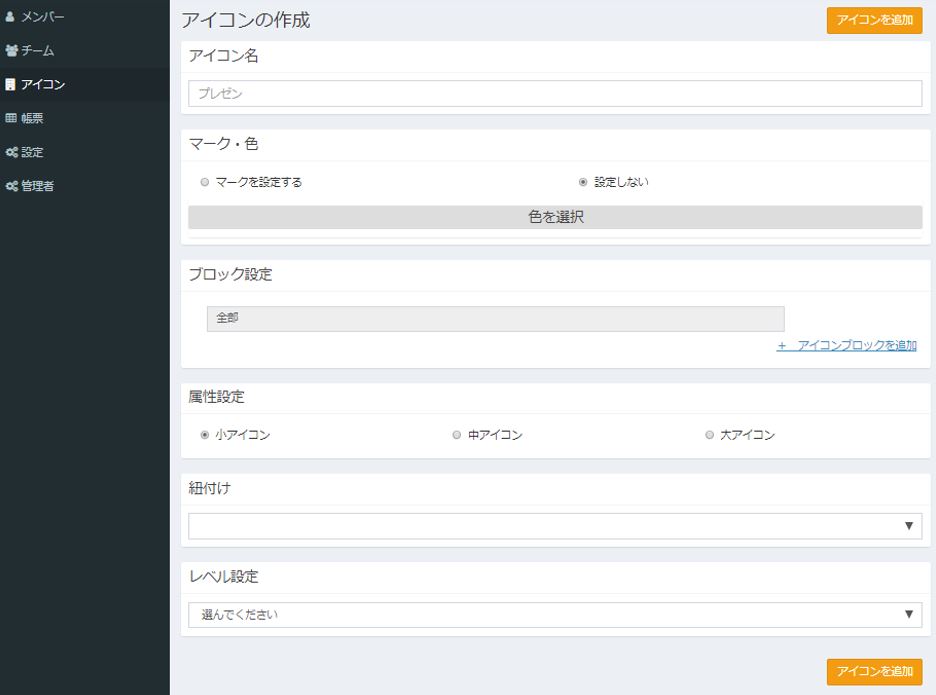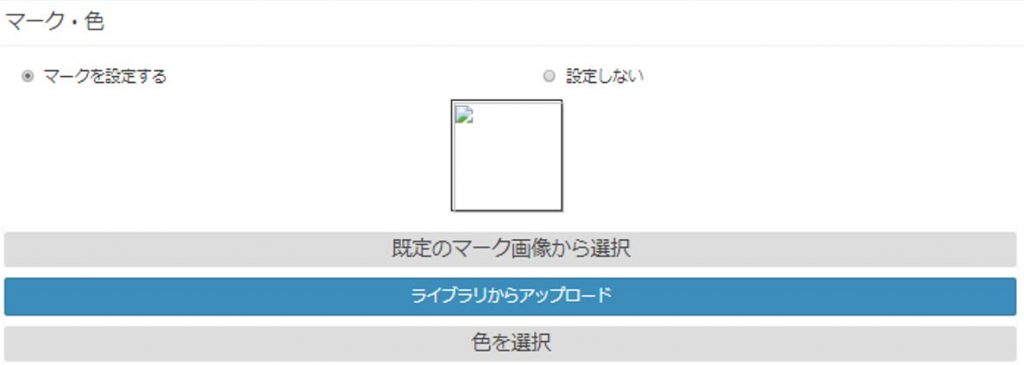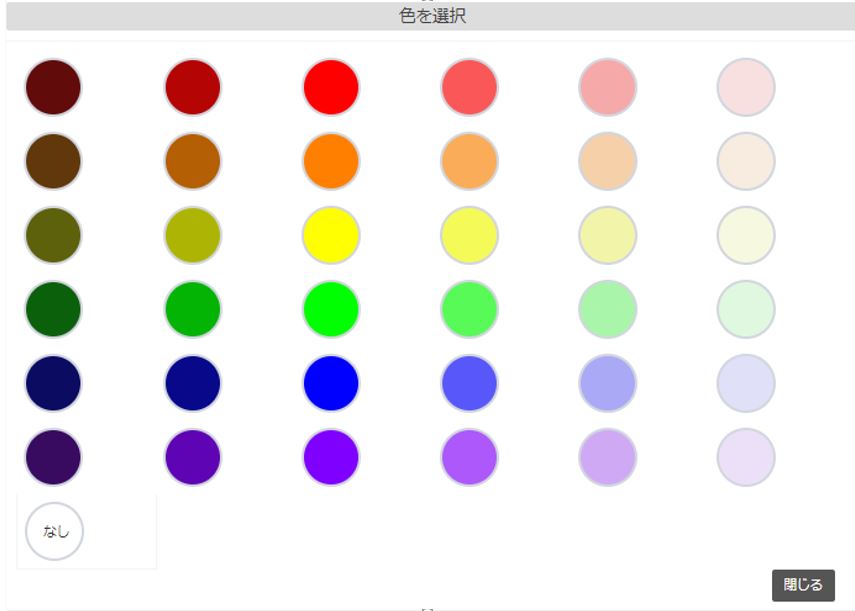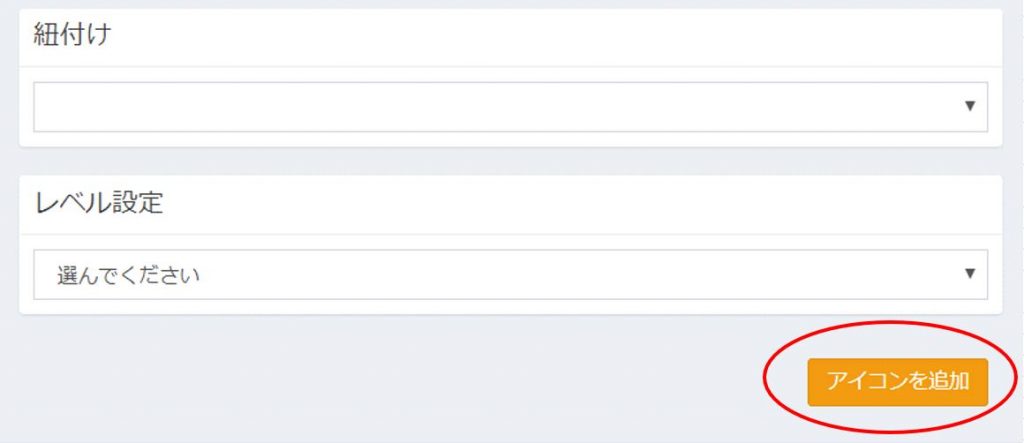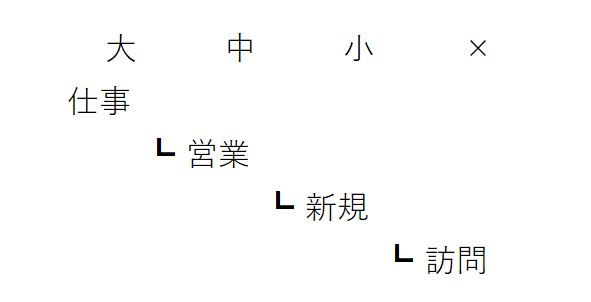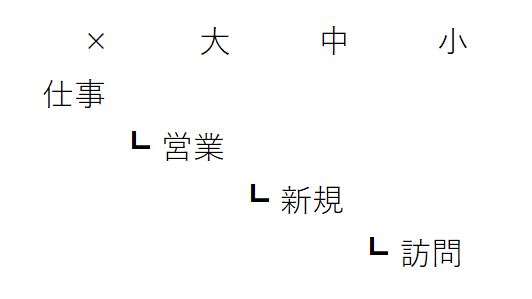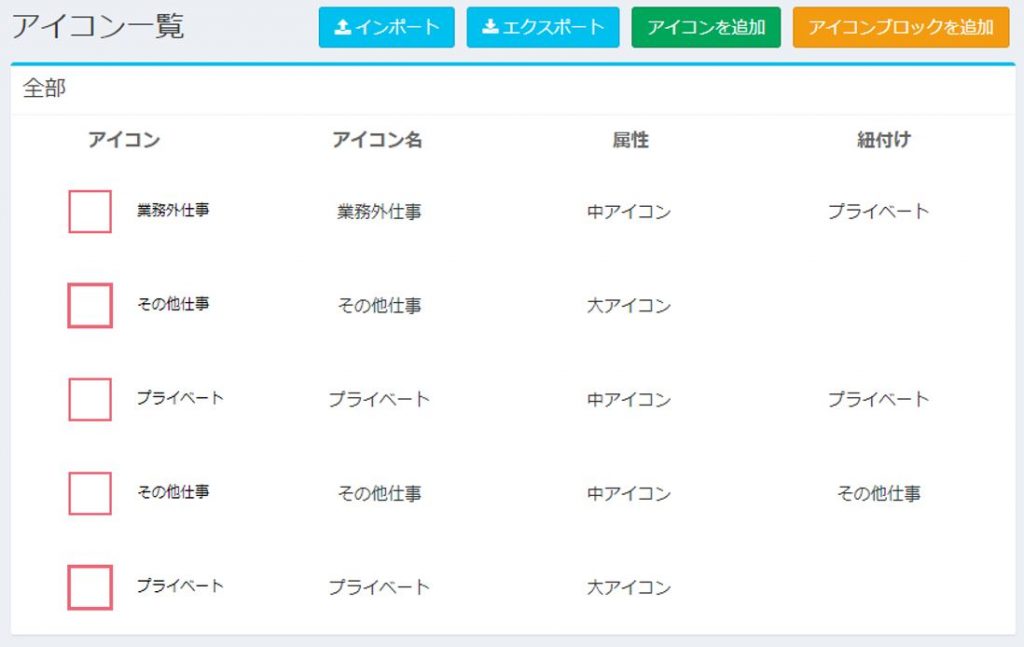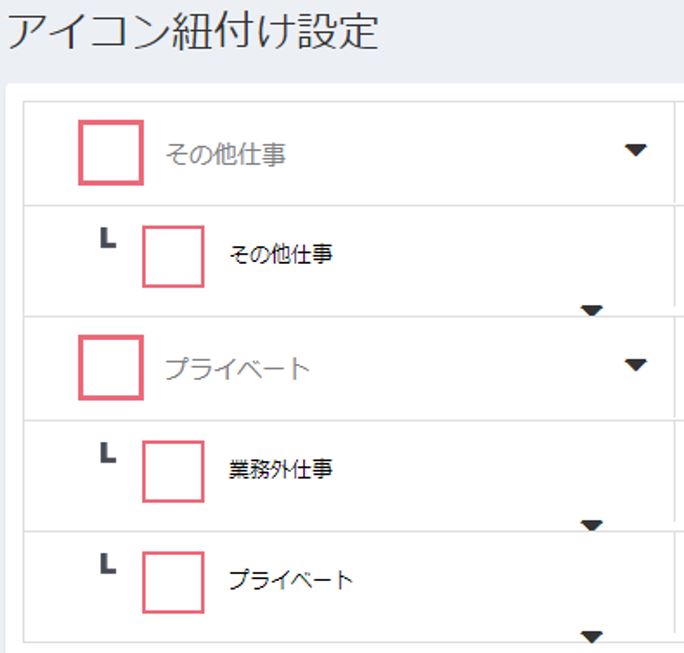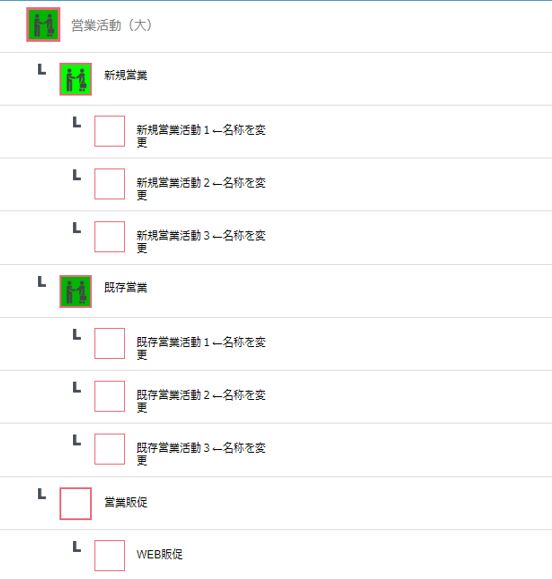TOKILOGでは、アイコンにレベルという難易度設定をつけることができます。
難易度別に何時間仕事をしたかを集計することで、業務負担やストレスチェックの目安にすることができます。
このレベルは同じ仕事でも人により違う性質があるため、本部での設定はあくまでデフォルト設定となり、メンバー毎にアプリでこの設定を変更することが可能です。
<レベル設定方法>
サイドバー設定を選択
設定画面のレベル設定をクリック
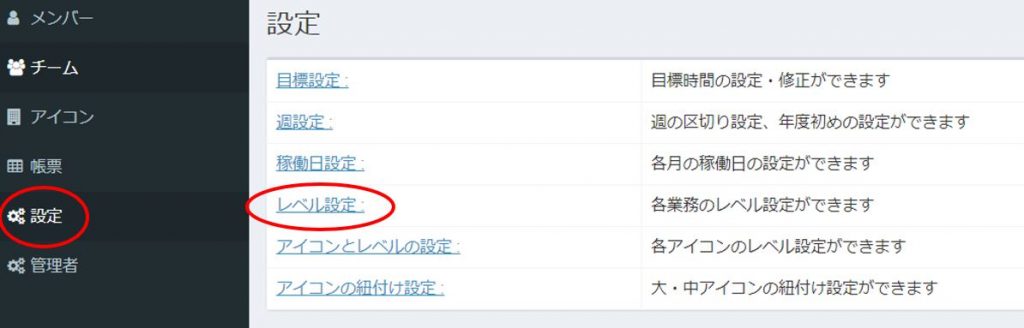
レベル設定の使い方は、大きく2パターンあります
〇パターン1:定性表現によるレベル設定
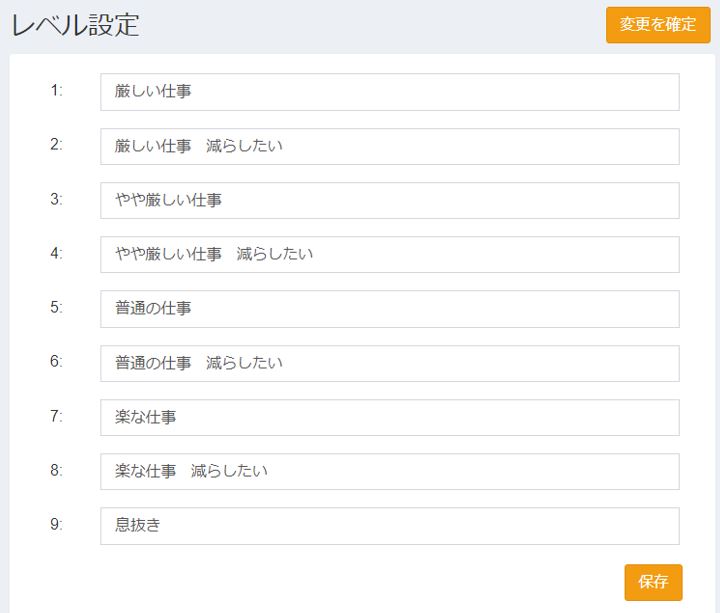
上記のように、レベル別に定性文言を設定し、そのレベルをアイコン別に設定します。
例えば、新規商談、役員会議は厳しい仕事。移動や既存客のアポイントは楽な仕事というようなイメージです。
ただ、新規商談が好きな人もいれば、移動が嫌いな人もいますので、運用は社内でルールを決めて運用してください。
〇パターン2:時給換算によるレベル設定
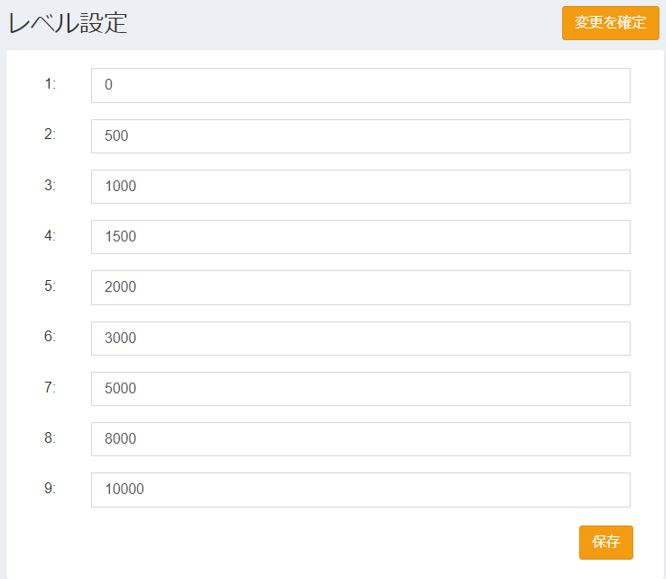
すばり!その仕事に時間給をつけるといくらか?という定量的な指標を入力します。
時間給毎の時間数で月間いくらの仕事をしたかの目安が計算できます。
<アイコンとレベル設定の紐付け>
アイコン作成時、編集、インポートなどの方法でもレベル設定は、可能ですが、ここではレベル設定専用の方法をご紹介いたします。
サイドバー設定を選択
設定画面のアイコンとレベルの設定をクリック
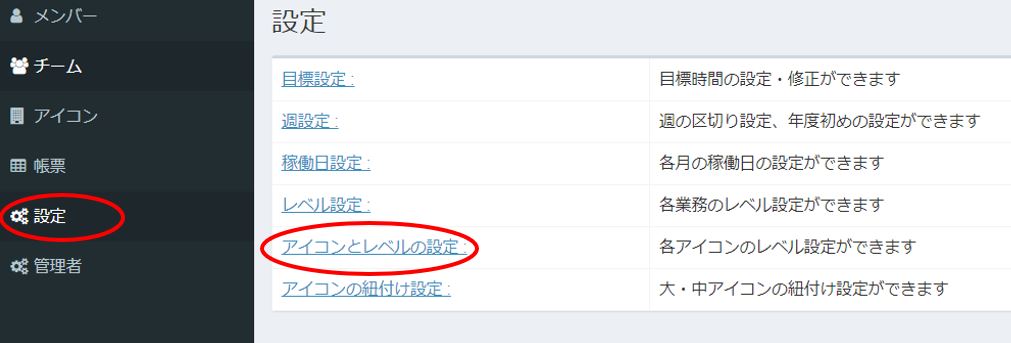
アイコン毎に選択し、すべて選択したら一番下の”保存”をクリックします。