■アイコン作成
■チームやメンバー登録
■目標や帳票
■その他
■アイコン作成
■チームやメンバー登録
■目標や帳票
■その他
■コード登録で何が出来るか?
トキログアプリでは、ログ毎にメモを書く機能がついています。そのメモには”コード”という、4桁の任意の数字とその意味を設定することができる機能があります。
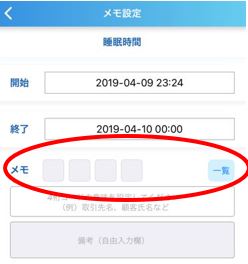
このコード機能を活用し、取引先別、物件別、商品別に時間を記録することで、それぞれに使った時間を集計することが可能となります。
■コード番号について
コードは4桁の番号で登録します。
0000~8999は、メンバー毎にアプリで活用しますので、同じ番号でも違う意味となります。この場合は、本部集計にはあまり適していませんので、アプリで完結する活用をお勧めします。
9000~9999は本部で作成し、メンバーに送信することができます。重要なプロジェクトや主要取引先だけでも、共通の番号を活用することで、本部システムの集計機能で見える化できます。
■本部設定共通コードの登録方法
設定/コード設定から登録を行います。
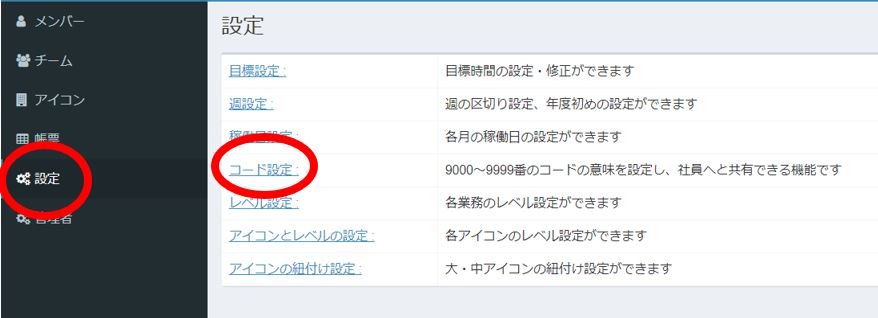
4桁コード設定 という画面に遷移します。
”+ 新しい4桁コードと意味を追加”をタップします。
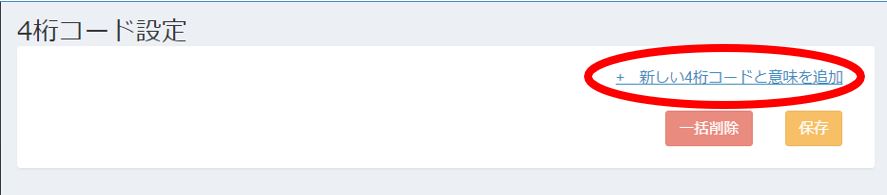
9000~9999の中から任意の番号とその意味を入力し、”保存”をいクリックします。
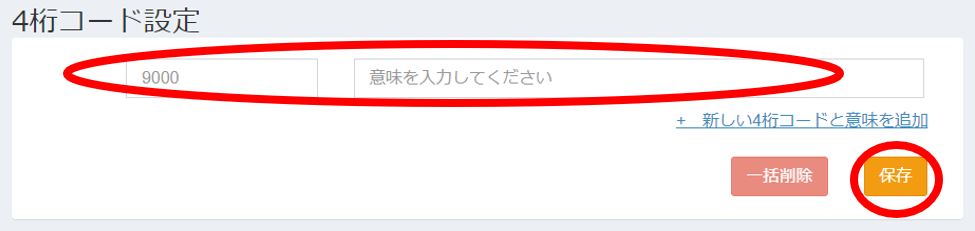
これで、コードと意味の登録は完了です。
■メンバーのアプリに反映させる
本部で作成したコードをアプリに反映させるため、メンバー全員にアプリで”再ダウンロード”をしてもらいます。
<再ダウンロード方法>
①その他⇒②本部管理の設定⇒③ダウンロード⇒④再ダウンロードを行う。の手順で行います。
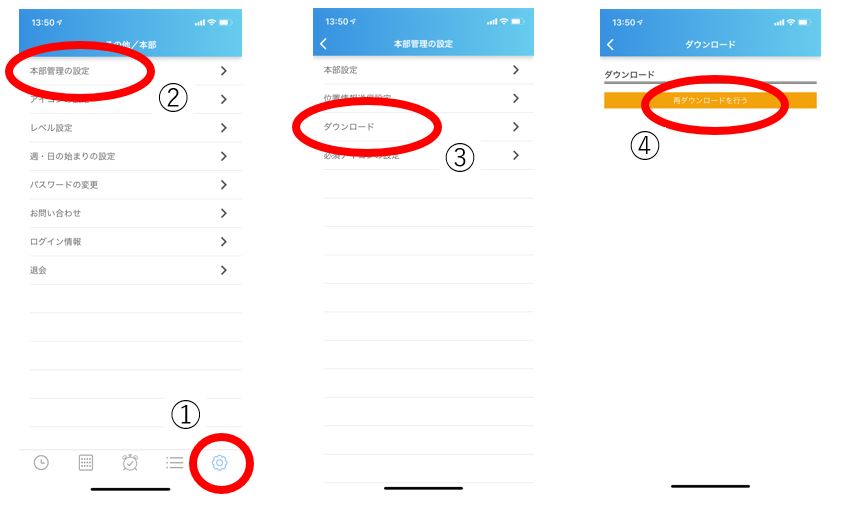
■トキログ 本部システムログイン方法
トキログ本部システムにログインしましょう。下記URLにアクセスしてください。
このURLはぜひお気に入り登録おねがいします。
https://toki-log.com/companies/sign_in
下記ページが開きますので、メールアドレスとパスワードを入力後、”ログイン”をクリックしていただければ、ログインが完了します。
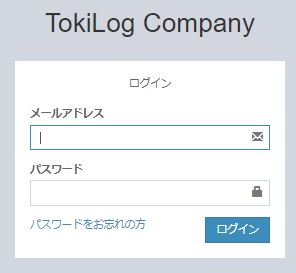
メールアドレス:ご登録いただいたメールアドレス
パスワード:登録時にTOKILOGよりメールで届いたアドレス。変更している場合は、変更したパスワード。
■パスワードを忘れてしまった場合
パスワードを忘れてしまった。招待メールが届かずパスワードがわからないといった場合は、パスワードをお忘れの方をクリックしてください。
https://stg.toki-log.com/companies/sign_in
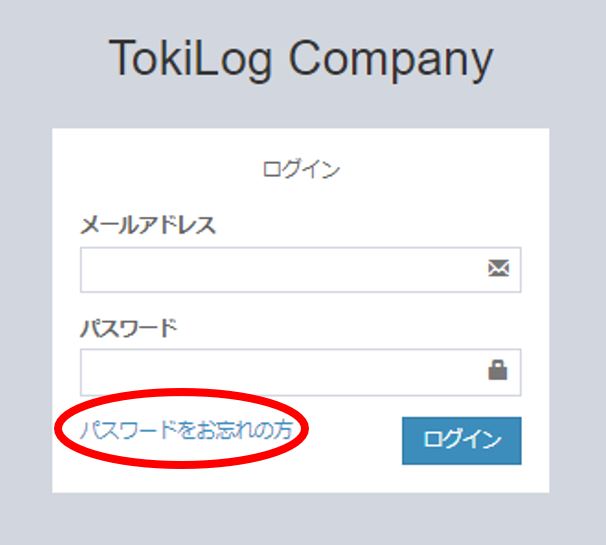
パスワード再発行画面が開きますので、メールアドレスを登録してください。
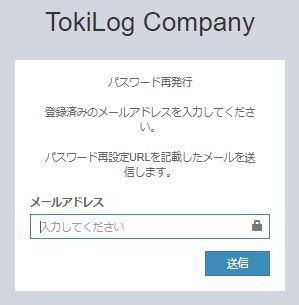
入力メールアドレス宛に、パスワード再設定用のURLが送られますので、そちらをクリックしてください。
下記画面に遷移しますので、新しいパスワードを入力し、変更するをクリックしてください。以上でパスワードの変更は完了です。
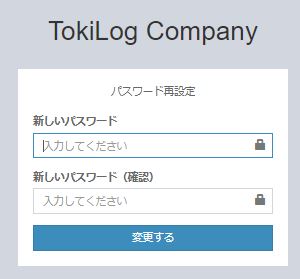
トキログはアプリで時間管理をするため、目標はメンバー別に設定することを基本としています。そんな中、全社目標を設定する目的は個人目標の積み上げと全社目標の乖離を確認するためとなります。
全社目標の設定には、2つの方法があります。
どちらも設定/目標設定の全社目標から行います。
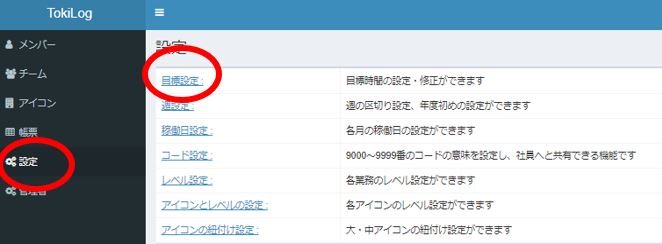
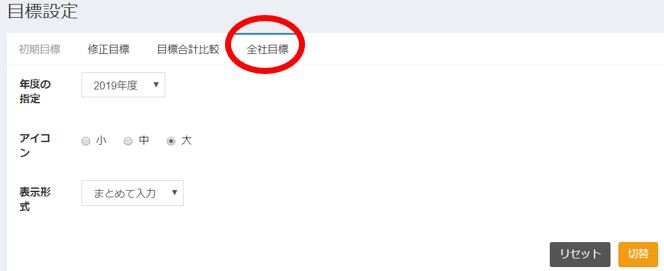
■”まとめて入力”で全社目標を入力
年度とアイコンを選択し、表示形式”まとめて入力”を選択し“切替”をクリックします
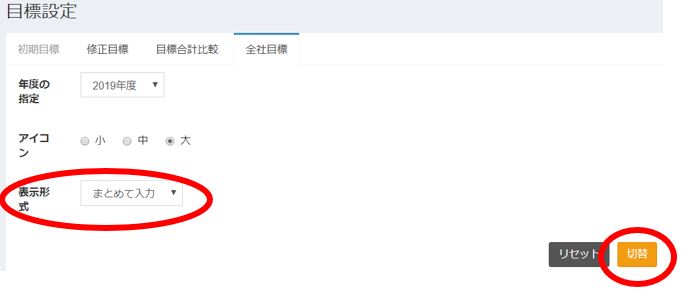
指定年度のアイコン別目標設定枠が表示されますので、目標値を入力し”設定を保存”をクリックし設定します。
目標値の参考データとして、”前年の目標をコピー”や”前年の実績をコピー”を活用するとスムーズな設定が可能となります。
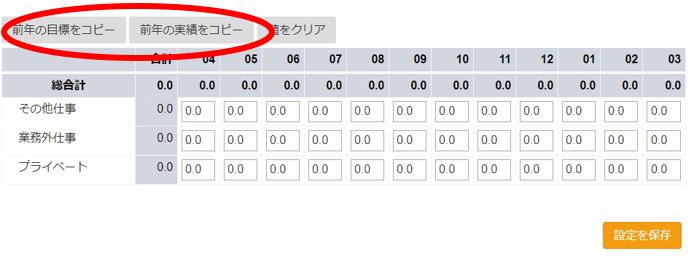
■”比較入力”で全社目標を入力
年度とアイコンを選択し、表示形式”比較入力”を選択し“切替”をクリックします。
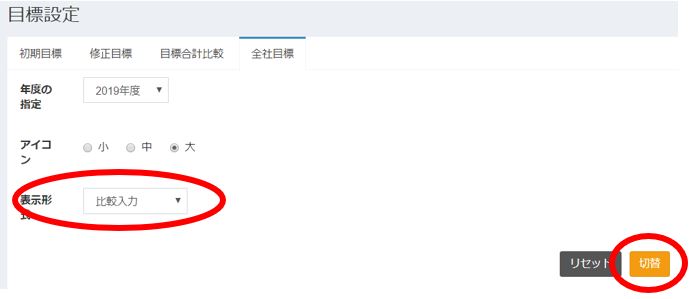
月別に設定する表が表示されますので、設定したい月をクリックして全社目標を入力し、”設定を保存”をクリックして設定してください。
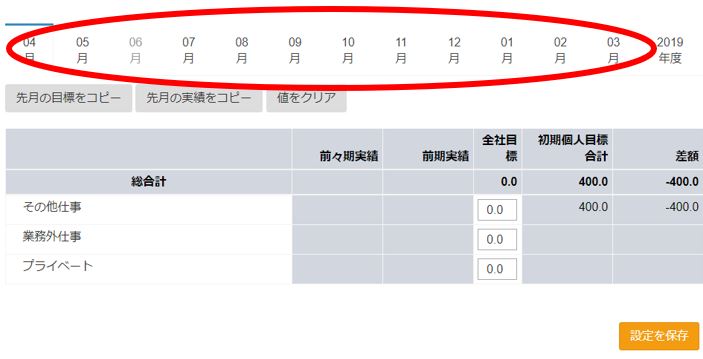
一番右の年度のタブは合計値の確認にご活用ください。
目標には初期目標と修正目標があります。
ここでは、修正目標の設定方法について説明します。
修正目標の設定には大きく分けて2種類の方法があります。
・先月までの実績を加味して行う方法
・2つ目は、初期目標と比較して行う方法
■実績を加味して目標を修正する方法
設定/目標設定を選択します。
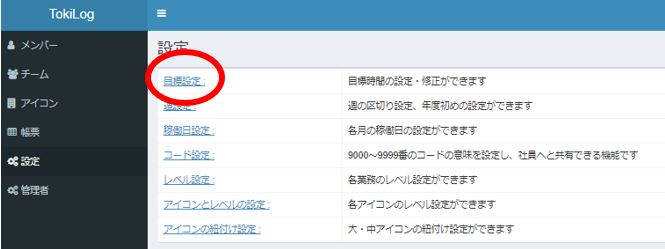
目標設定が開きますので、修正目標のタブをクリックします。
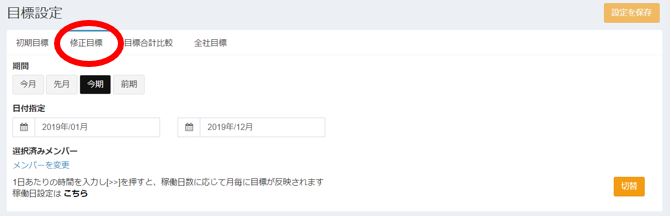
設定期間は任意となりますが、期間は実績が出ている期間を範囲に入れることを推奨します。今回は今期を選択し、メンバーを選択します。
| 注意! メンバー情報のアイコンブロック設定で設定されているアイコンが表示されます。デフォルトは”全部”となっています。 |
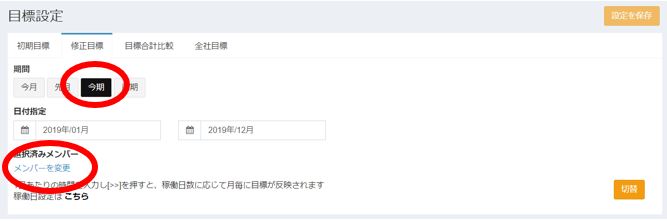
目標設定用の表が出力されますので、目標値を入力し”設定を保存”で登録してください。
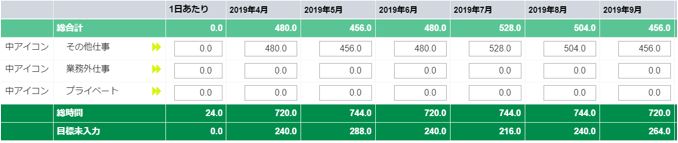
■初期目標と比較して目標を修正する方法
目標設定画面で、目標合計比較のタブをクリックします。
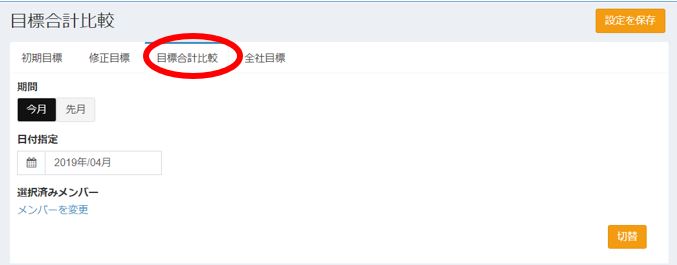
期間は単月指定です。日付指定してメンバーを選択します。
初期目標比較が開きますので、修正目標を入力し設定を保存をクリックします。
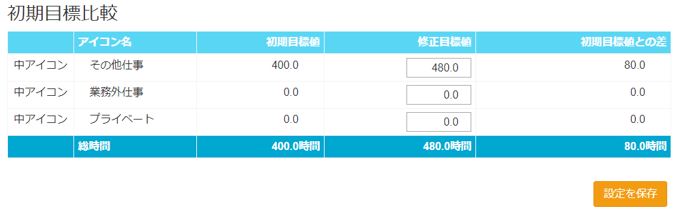
目標設定は個人別に実施します。 ※全社目標のみ例外
売上目標などと同様、期首に初期目標を設定し、その後、進捗に合わせて目標を修正していくという活用ができます。
目標設定を行うためには事前に稼働日設定が行われている必要があります。西暦が変わった際もご注意ください。
<稼働日設定の操作手順>
①設定をクリック
②稼働日設定をクリック
③年の指定を行います
④休日指定を行います。
休日を指定するを選択した場合、休みの曜日を指定します。
⑤④のルールに基づき稼働日が自動計算されますので、最後に調整をしてください
⑥入力が完了したら”設定を保存”をクリックしてください
<個人別の初期目標の設定方法>
設定/目標設定を選択します。
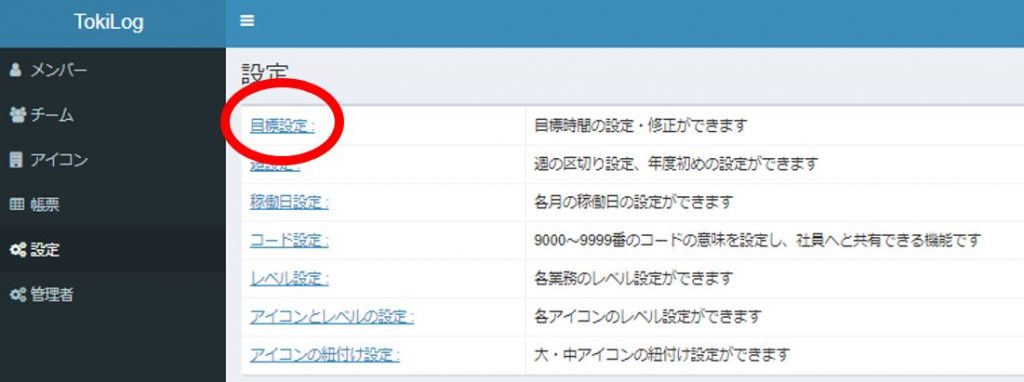
目標設定が開きますので、初期目標のタブをクリックします。
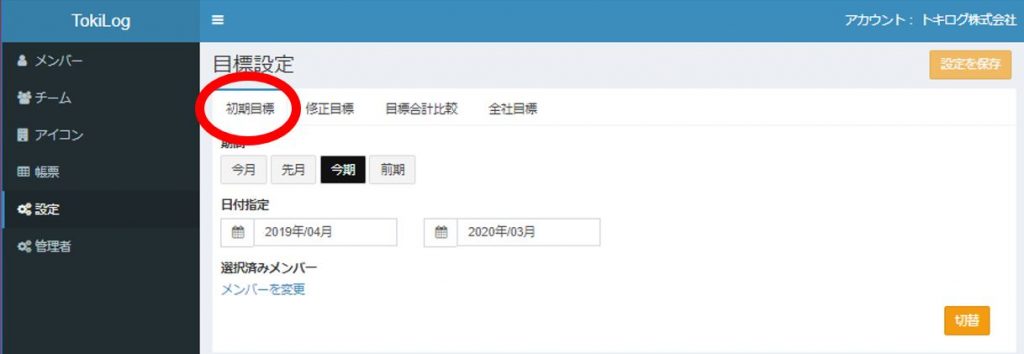
設定期間は任意となりますが、今回は今期を選択し、メンバーを選択します。
| 注意! メンバー情報のアイコンブロック設定で設定されているアイコンが表示されます。デフォルトは”全部”となっています。 |
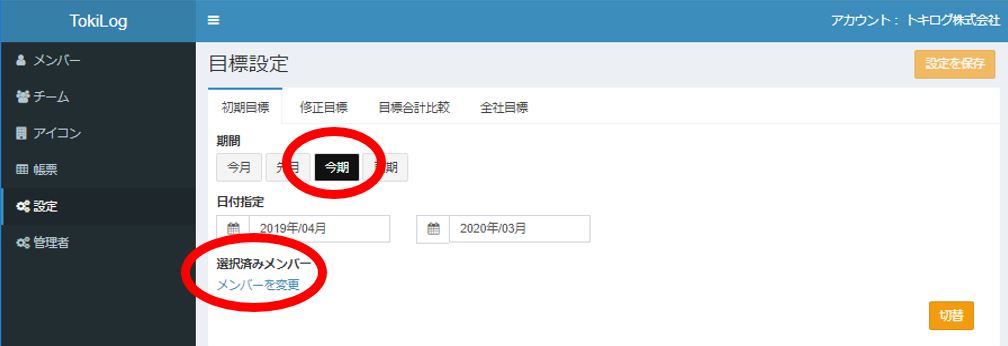
目標設定用の表が出力されますので、目標値を入力し”設定を保存”で登録してください。
1日あたりの列に数字を入力し、アイコン名横の矢印をクリックすると、稼働日数に応じて、目標値を反映させます。
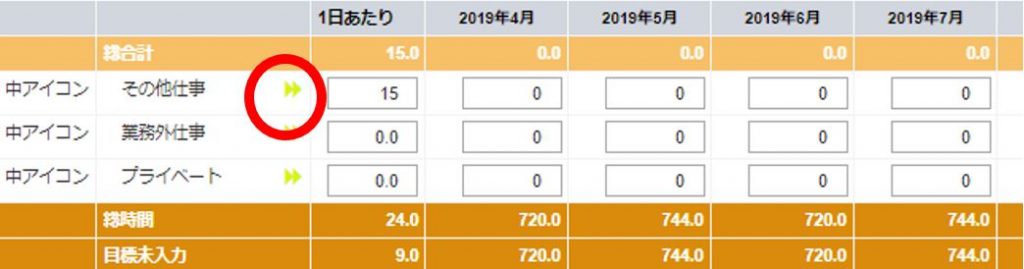
■出力データ内容
アイコン未設定時間をメンバー別・日別で集計し出力します。空欄は未設定のログが無い完璧な状態。”-”はログ履歴が未送信の状態となりますので、ログインしていないか、アプリをしばらく立ち上げていないことがわかります。
縦軸メンバー、横軸日付の帳票が出力されます。
〇帳票イメージ
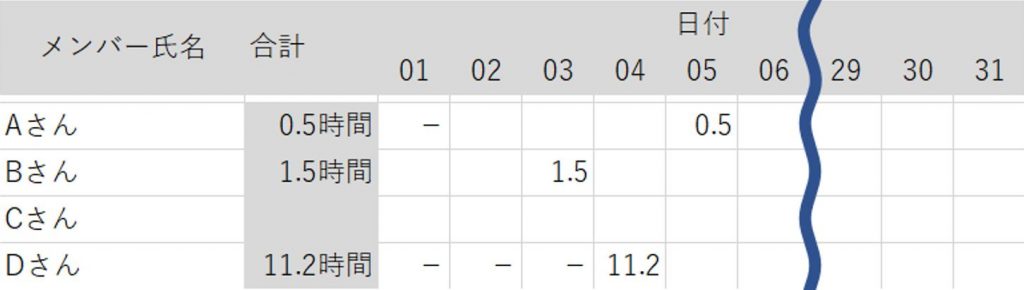
■データ活用例
トキログ活用状況が一目でわかるため、トキログプロジェクトメンバーやチームリーダーが主に活用します。
”-”のメンバーにはログインやアプリの起動を促します。
数字がよく出るメンバーには、ログに対して何かしらアイコンをセットするように促します。
プライベートの時間は管理しませんが、この帳票のためにも、プライベート時間もプライベートというアイコンをセットしてもらうようにしていただくと取り組みの見える化がスムーズです
■帳票出力方法
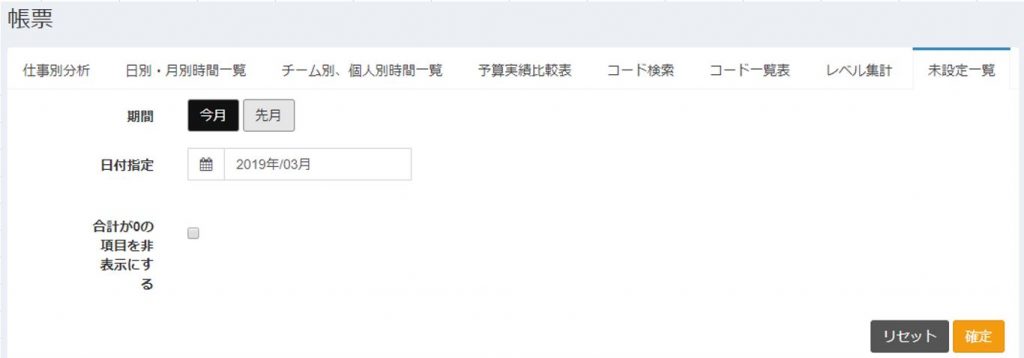
手順1.期間を選択します
今月or先月をクリックするか、その下のドロップダウンリストで選択します。
手順2.0の非表示選択
合計が0の項目を非表示にする をチェックすると全く数値がないメンバー(行)を非表示にします。但し、導入直後は、完璧に入力している方と未ログインの区別がつきませんので、チェックを外すことを推奨します。
手順3.確定を押してデータを出力する
<注意>
出力データのエクスポート機能はありません。
■出力データ内容
アイコンのメンバー別の月間時間数を集計します。
縦軸アイコン、横軸チームやメンバーの帳票が出力されます
〇帳票イメージ
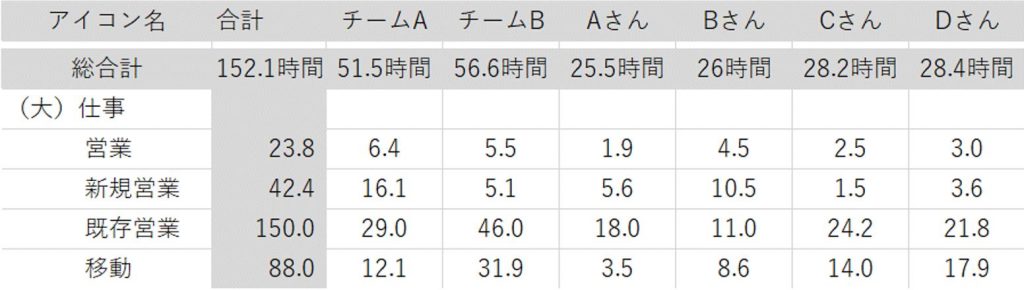
■データ活用例
チームやメンバーの時間をアイコン別に横並びで比較することができるため、他者比較をしたい時に有効です。
新規営業と既存営業の比率を確認したり、移動時間の差を見つけたりすることで、具体的な打ち手に繋がります。
■帳票出力方法
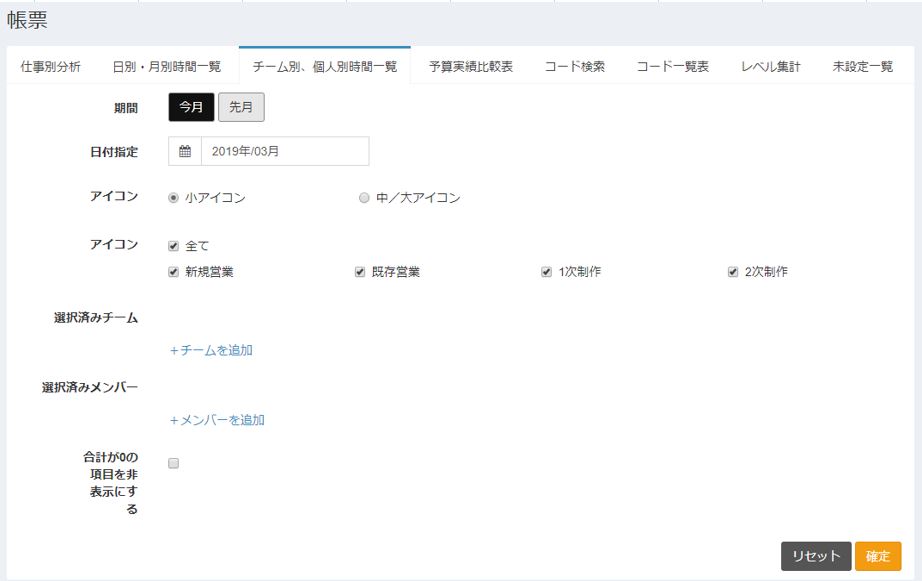
手順1.期間を選択します
今月or先月をクリックするか、その下のドロップダウンリストで選択します。
手順2.アイコンの区分を選択します
〇小:小アイコンはもちろん。アイコンとしてログになった中アイコンも集計されます。大アイコンは区切りとして表示されます。
〇中:中とそれに紐つく小アイコンを中アイコンで集計した結果を出力します。大アイコンは区切りとして表示されます。
〇大:中と小をそれに紐つく大アイコンで集計した結果を出力します。
手順3.集計対象のチームを選択します
”+チームを追加”をクリックして、集計したいチームを選択します。ここでの選択は個人とは別にチーム合計を集計したいチーム選択となります。
手順4.集計対象のチームとメンバーを選択します
メンバー選択画面の”全メンバー”や”チーム”はあくまでも個人を選択するサポート機能となりますので、チームを集計したい場合は、手順3で指定してください。
手順5.0の非表示選択
合計が0の項目を非表示にする をチェックすると全く数値がないアイコン(行)を非表示にします。小・中で出力した際の大アイコンも非表示にします。
手順6.確定を押してデータを出力する
<注意>
出力データのエクスポート機能はありません。
■出力データ内容
アイコン別のメンバーの時間合計値を日or月で集計できます。
縦軸アイコン、横軸日付の帳票が出力されます
〇期間を月指定した場合の帳票イメージ
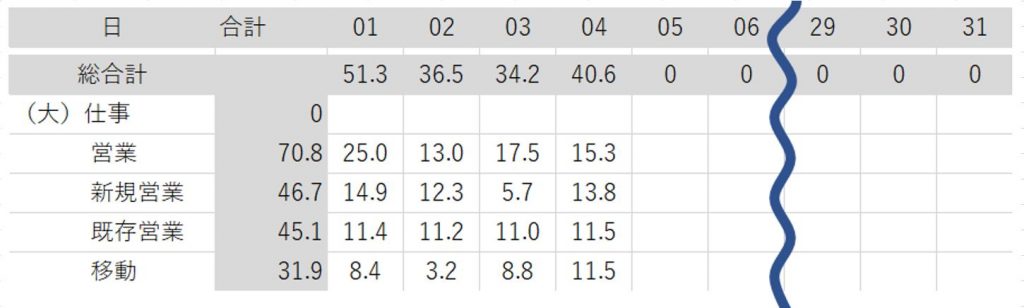
〇期間を年指定した場合の帳票イメージ
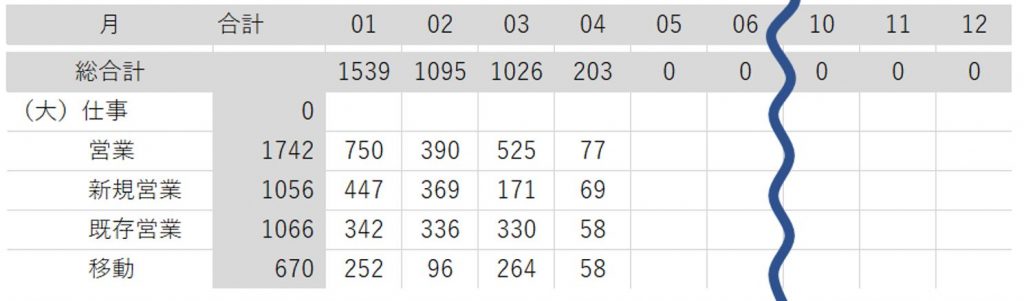
■データ活用例
ざっくり状況をつかんで、詳細分析へ行くための帳票として便利です。会社やチームの仕事時間の配分をざっくりつかみ、課題をイメージし、アイコン別に詳細分析をする「仕事別分析」やチーム・個人別に詳細分析をする「日別・月別時間一覧」で具体的に課題を特定していきます。もちろん、同一帳票で、メンバーを1名だけ指定しての詳細分析も推奨しています。
■帳票出力方法
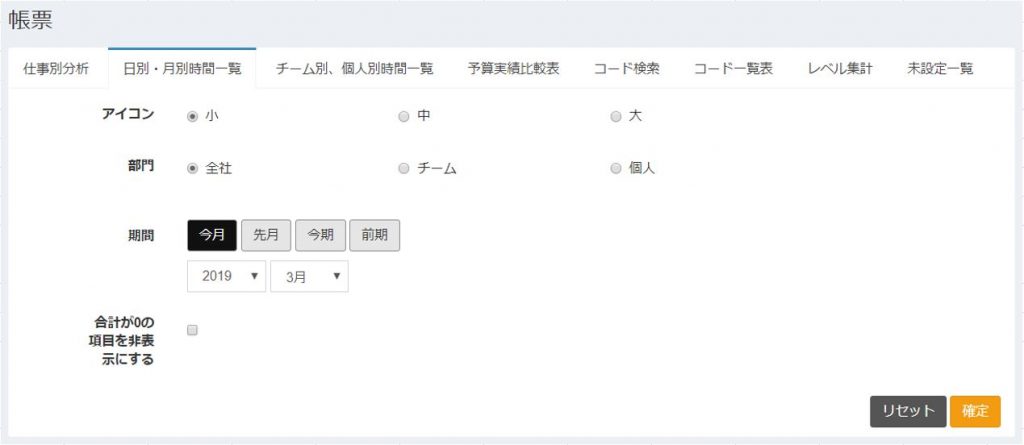
手順1.日別・月別時間一覧タブをクリックし、上記画面を表示させます
手順2.アイコンの区分を選択します
〇小:小アイコンはもちろん。アイコンとしてログになった中アイコンも集計されます。大アイコンは区切りとして表示されます。
〇中:中とそれに紐つく小アイコンを中アイコンで集計した結果を出力します。大アイコンは区切りとして表示されます。
〇大:中と小をそれに紐つく大アイコンで集計した結果を出力します。
手順3部門を選択します。
全社orチームor個人を選択します。
チームと個人を選択した場合は、対象となるチームや個人を選択します。
手順4.期間を選択します
今月or先月をクリックすると、その下に年と月のドロップダウンリストが表示されます。さらに過去の月を指定したい場合はドロップダウンで選択します。
今期or前期をクリックすると、年のドロップダウンリストが表示されます。さらに過去の年を指定したい場合はドロップダウンで選択します。
手順5.0の非表示選択
合計が0の項目を非表示にする をチェックすると全く数値がないアイコン(行)を非表示にします。小・中で出力した際の大アイコンも非表示にします。
手順6.確定を押してデータを出力する
<注意>
出力データのエクスポート機能はありません。
■出力データ内容
指定アイコンのメンバー別の時間数を日or月で集計できます。
縦軸メンバー、横軸日付の帳票が出力されます。
〇期間を月指定した場合の帳票イメージ
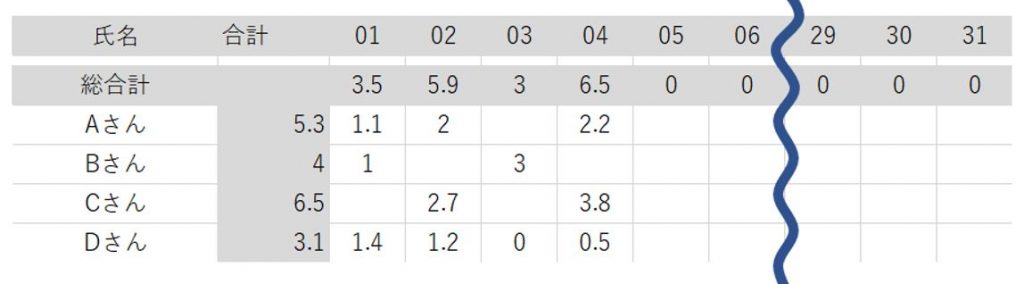
〇期間を年指定した場合の帳票イメージ
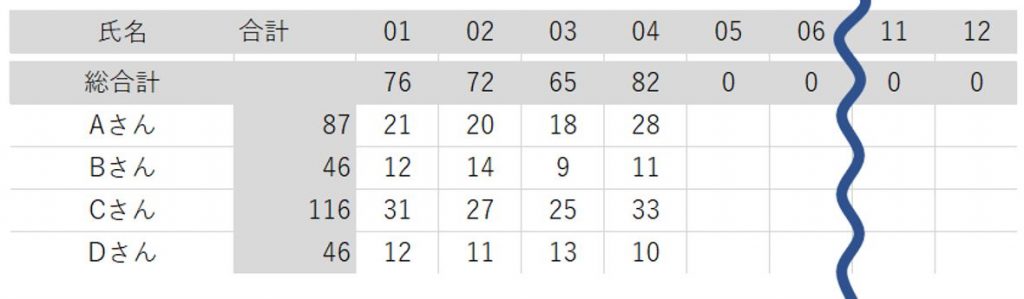
■データ活用例
全社やチームで課題設定している「強化行動」や「削減行動」が予定通り推移しているかを人別に確認することで称賛・叱責・有効事例共有に繋げます。
特に予定通りの推移をしている人に対し、どのようにそれを達成しているかをヒアリングすることで、全社の有効事例として水平展開するのが最も効果的でしょう。
逆に、思うように変化していない人には、個別面談等を設定し、原因追及と対策設定を行いましょう。
■帳票出力方法
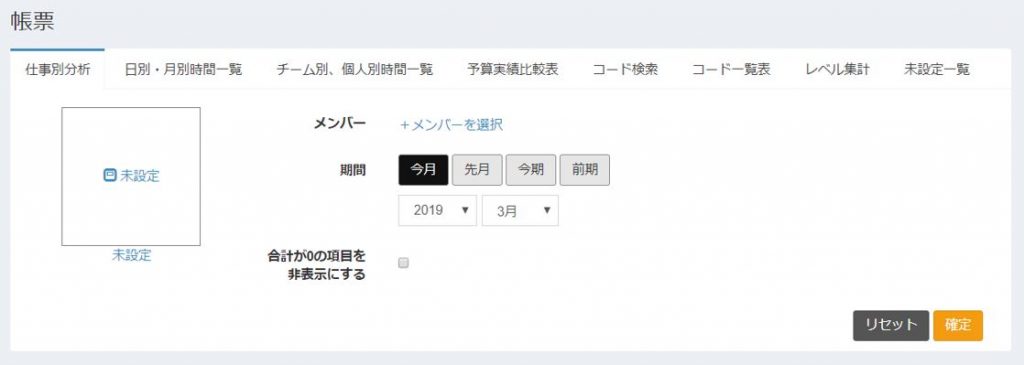
手順1.仕事別分析タブをクリックし、上記画面を表示させます
手順2.未設定をクリックしアイコンを選択します
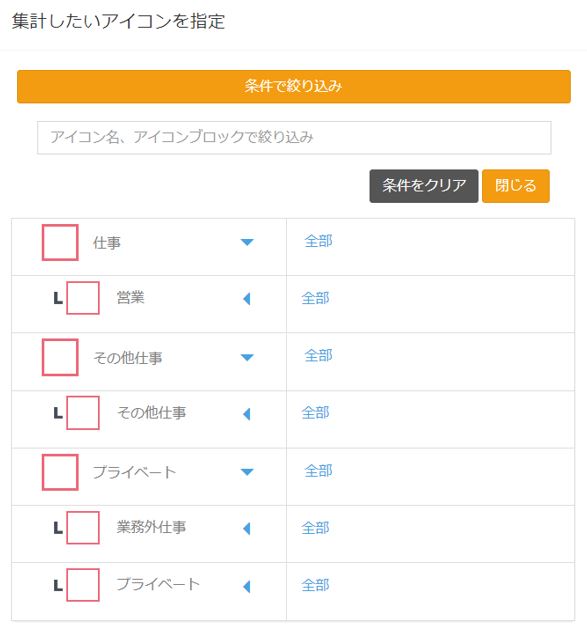
・小アイコンは中アイコンに落ちたたまれているので◀で開いてください。
・検索バーで検索もできます。
手順3.+メンバーを選択をクリックしてメンバーを選択してください。
メンバー選択画面の”全メンバー”や”チーム”はあくまでも個人を選択するサポート機能となりますので、チーム合計などの数値は集計されません。
手順4.期間を選択します。
今月or先月をクリックすると、その下に年と月のドロップダウンリストが表示されます。さらに過去の月を指定したい場合はドロップダウンで選択します。
今期or前期をクリックすると、年のドロップダウンリストが表示されます。さらに過去の年を指定したい場合はドロップダウンで選択します。
手順5.0の非表示選択
合計が0の項目を非表示にする をチェックすると全く数値がないメンバー(行)を非表示にします。
手順6.確定を押してデータを出力する
<注意>
出力データのエクスポート機能はありません。