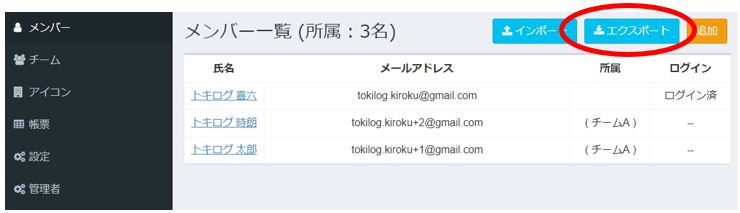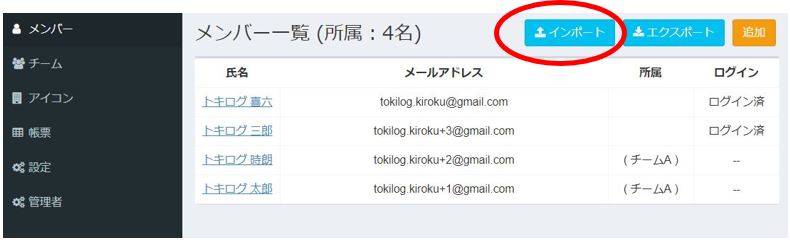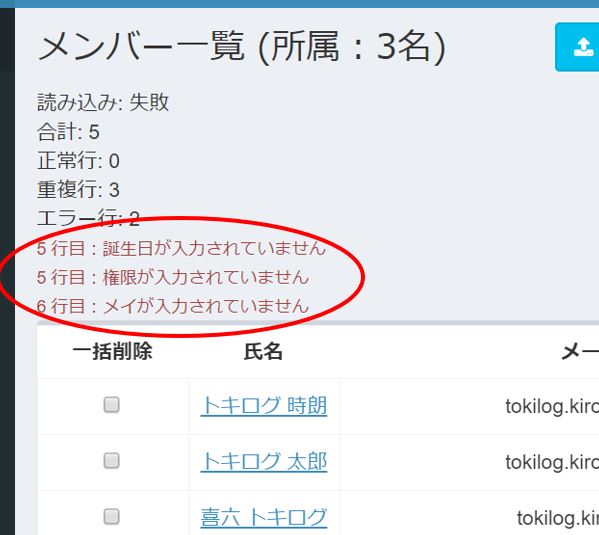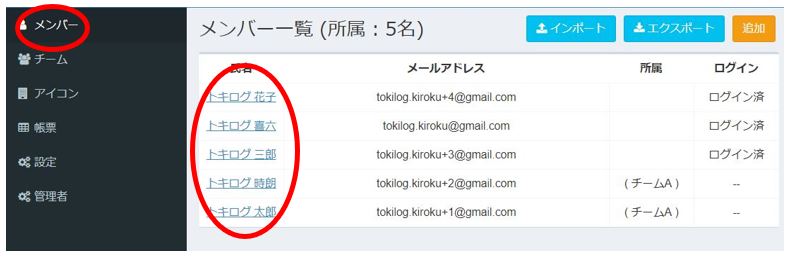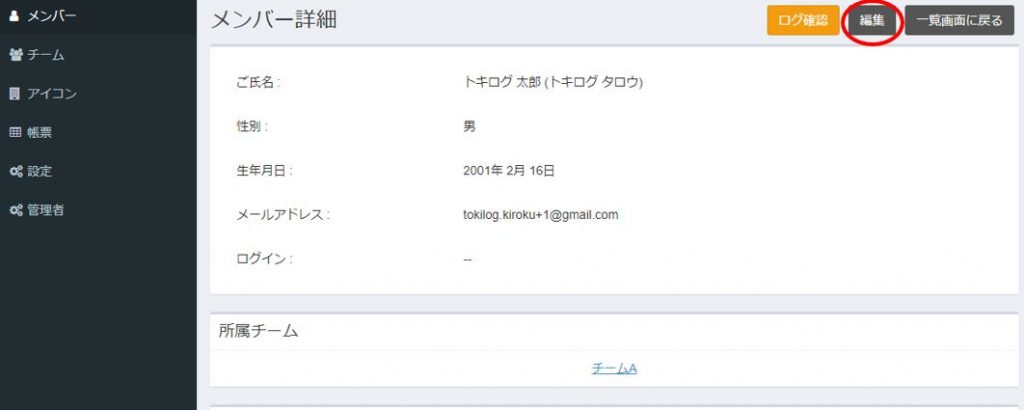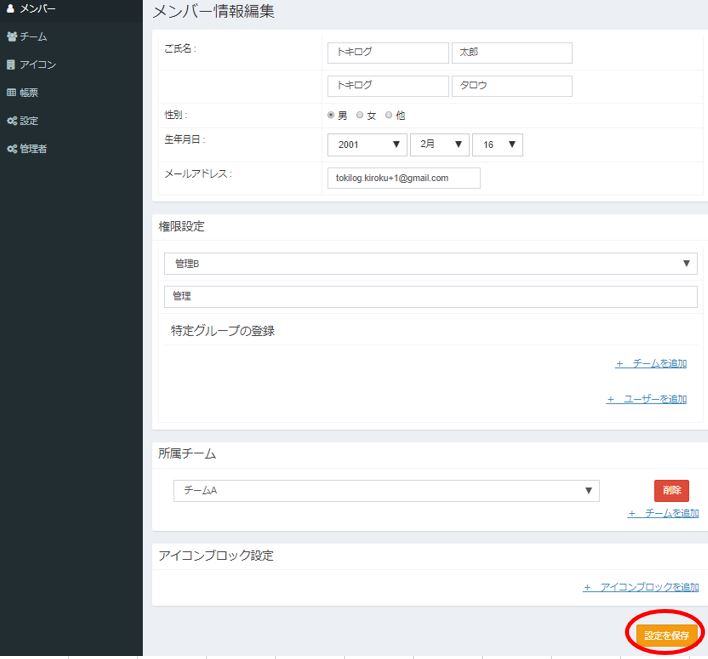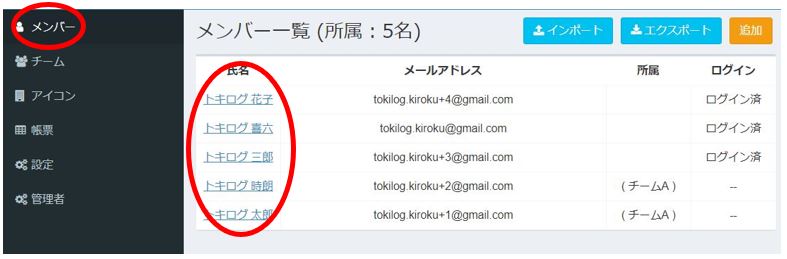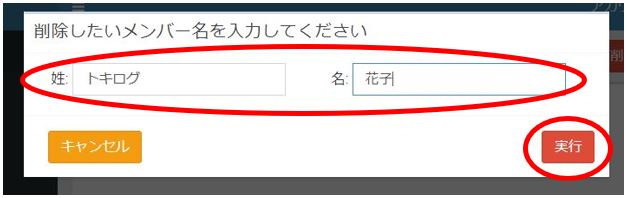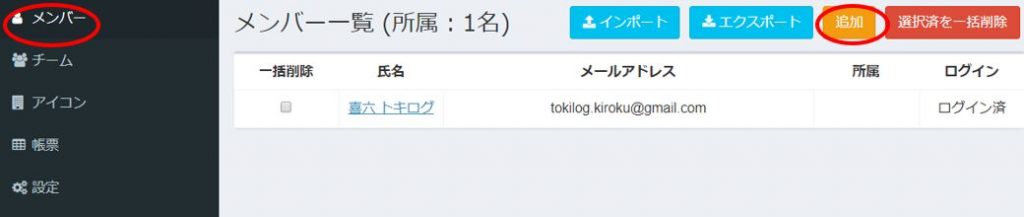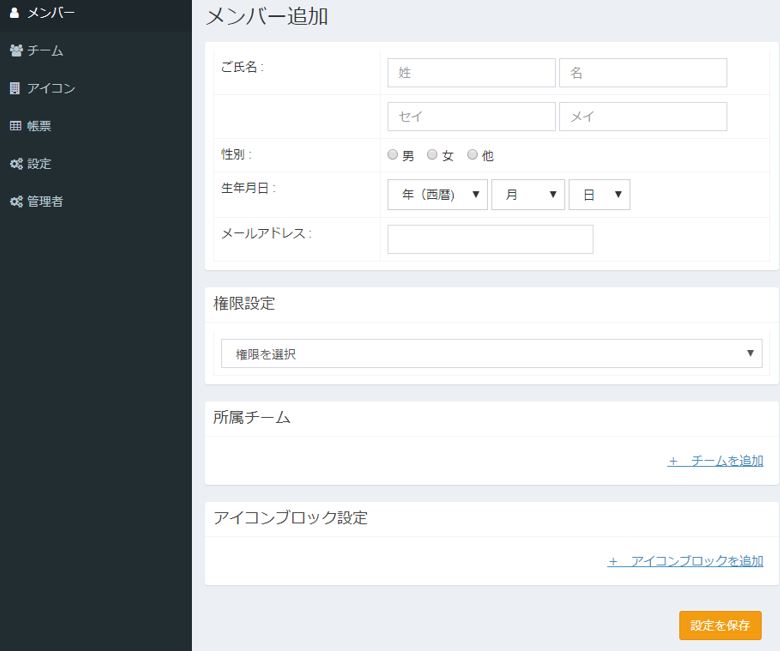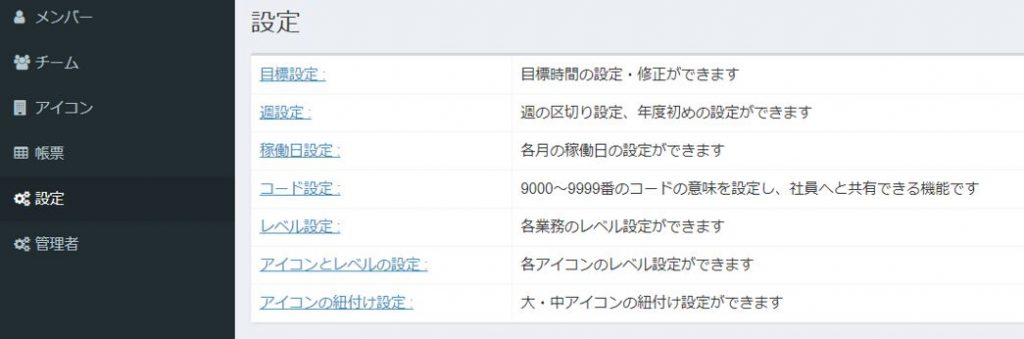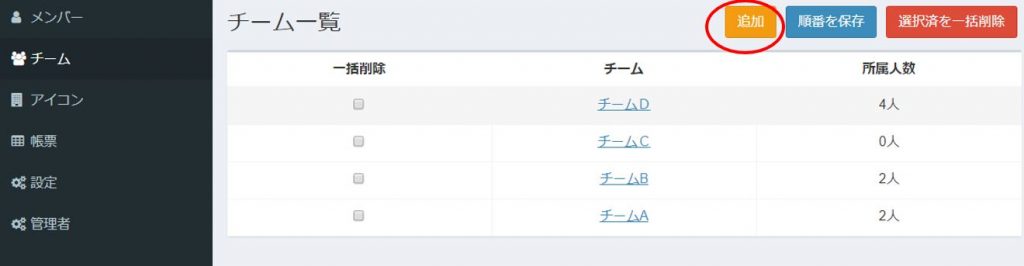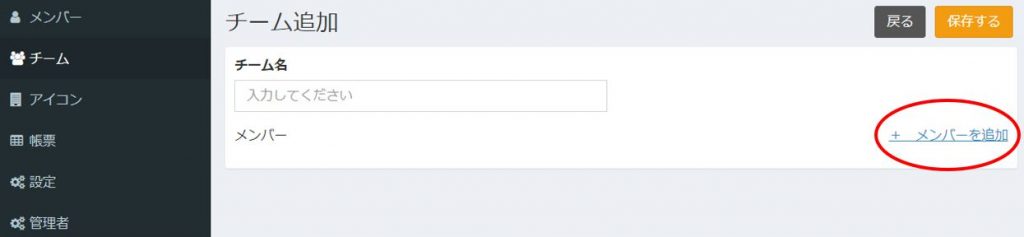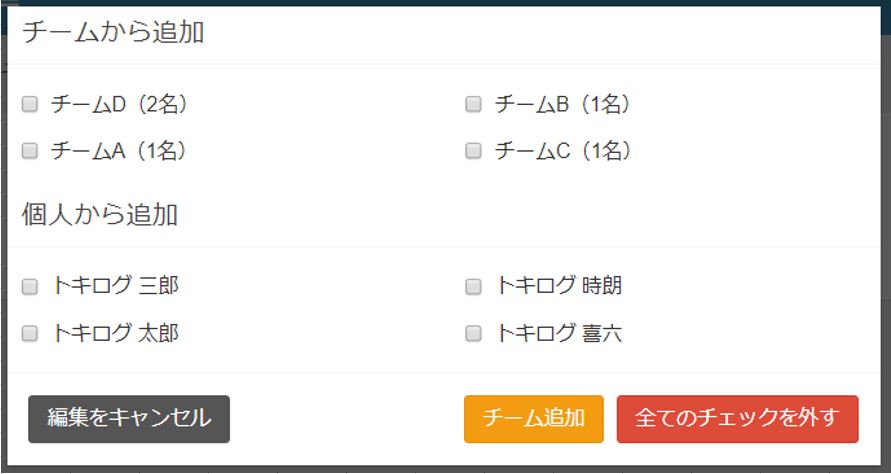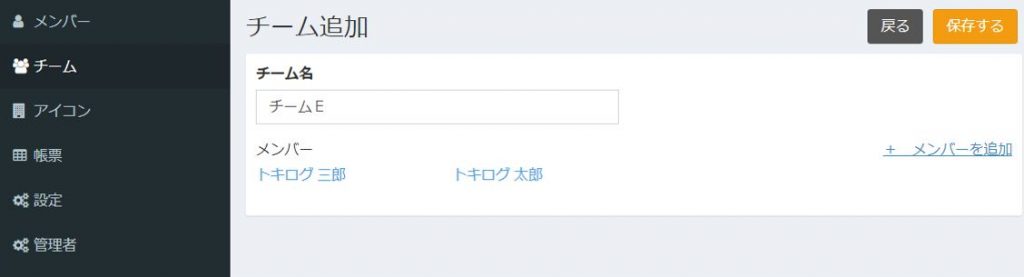■各帳票の出力内容と活用方法の一覧
| 帳票名 | 出力内容 | 活用方法 |
| 仕事別分析 | 指定アイコンのメンバー別の時間数を日or月で集計 | 強化行動や削減行動の使用時間数推移分析を行い、計画通りに時間数変化が起きているかの確認に活用 |
| 日別・月別時間一覧 | アイコン分類別のメンバーの時間合計値を日or月で集計 | チーム(複数個人)単位でアイコン別に増えている時間と減っている時間を分析し、現状把握や目標管理に活用 |
| チーム別、個人別時間一覧 | アイコンのメンバー別の月間時間数を集計 | チームや個々メンバーが、どのアイコンに何時間使っているかを横並びで確認することで、他者比較や有効事例の水平展開に活用 |
| 予算実績比較表 | 選択メンバーの合計の前々期実績、前年実績、当初目標、実績+修正目標、目標差、前年差 | 設定した目標に対しての進捗確認をすることで、行動変化を促すことに活用 |
| コード検索 | 指定コードの時間数を集計、もしくは一覧表示。 | 指定コードについて、誰が・いつ・どんなアクションを実施したかを確認し、案件別の使用時間の確認や改善に活用。 |
| コード一覧表 | 指定条件に対して、コード別に時間数を集計 | コード別に何時間使っているかが出力されるので、案件別に使った時間を確認し、時間配分の振り返りに活用。 |
| レベル集計 | 指定レベルの時間数を集計、もしくは一覧表示。 | レベル毎に誰が何時間使っているかを確認することで、業務負荷の参考にしたり、より難易度の高い仕事に挑戦できているかの確認と指導に活用 |
| 未設定一覧 | アイコン未設定時間をメンバー別・日別で集計。空欄は未設定なし、”-”はログ履歴すら無し | トキログをちゃんと活用しているかを確認し、未使用者への利用を促すことに活用。導入時は毎日チェックを推奨 |
■各帳票の基本ルール
・数値は四捨五入
・日のデータは少数第1位、月のデータは整数値で表示
・データなしは空欄表示。四捨五入で0の場合は”0”表示