投稿者: tokilog_kanrisha
アイコンとレベルの設定
TOKILOGでは、アイコンにレベルという難易度設定をつけることができます。
難易度別に何時間仕事をしたかを集計することで、業務負担やストレスチェックの目安にすることができます。
このレベルは同じ仕事でも人により違う性質があるため、本部での設定はあくまでデフォルト設定となり、メンバー毎にアプリでこの設定を変更することが可能です。
<レベル設定方法>
サイドバー設定を選択
設定画面のレベル設定をクリック
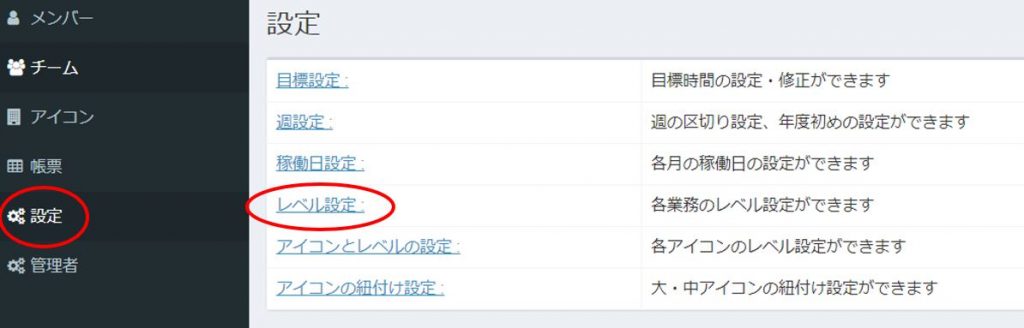
レベル設定の使い方は、大きく2パターンあります
〇パターン1:定性表現によるレベル設定
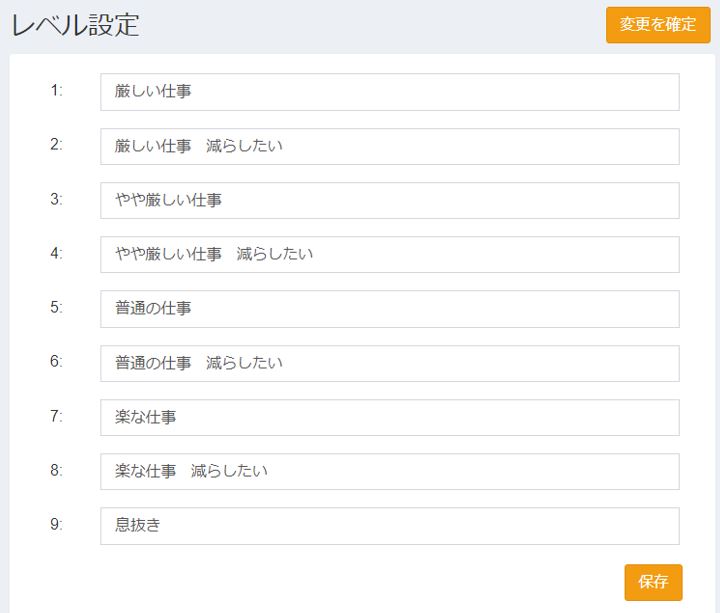
上記のように、レベル別に定性文言を設定し、そのレベルをアイコン別に設定します。
例えば、新規商談、役員会議は厳しい仕事。移動や既存客のアポイントは楽な仕事というようなイメージです。
ただ、新規商談が好きな人もいれば、移動が嫌いな人もいますので、運用は社内でルールを決めて運用してください。
〇パターン2:時給換算によるレベル設定
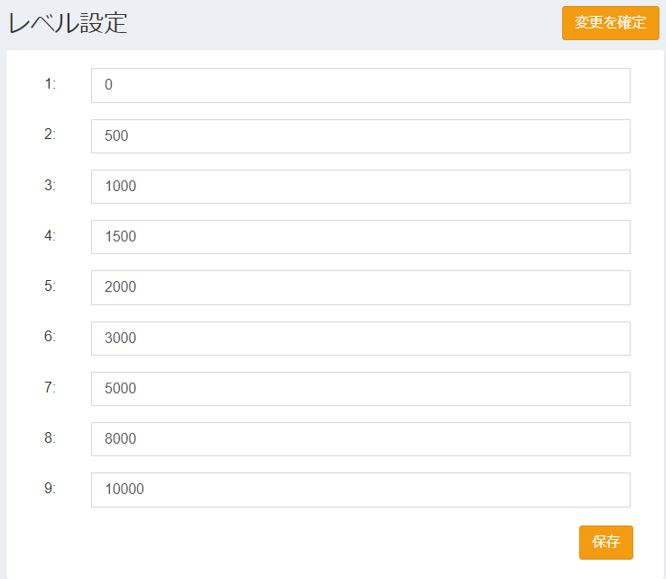
すばり!その仕事に時間給をつけるといくらか?という定量的な指標を入力します。
時間給毎の時間数で月間いくらの仕事をしたかの目安が計算できます。
<アイコンとレベル設定の紐付け>
アイコン作成時、編集、インポートなどの方法でもレベル設定は、可能ですが、ここではレベル設定専用の方法をご紹介いたします。
サイドバー設定を選択
設定画面のアイコンとレベルの設定をクリック
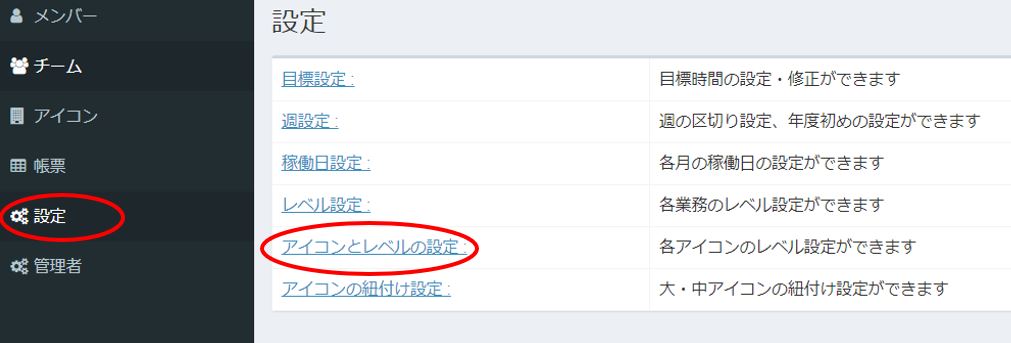
アイコン毎に選択し、すべて選択したら一番下の”保存”をクリックします。
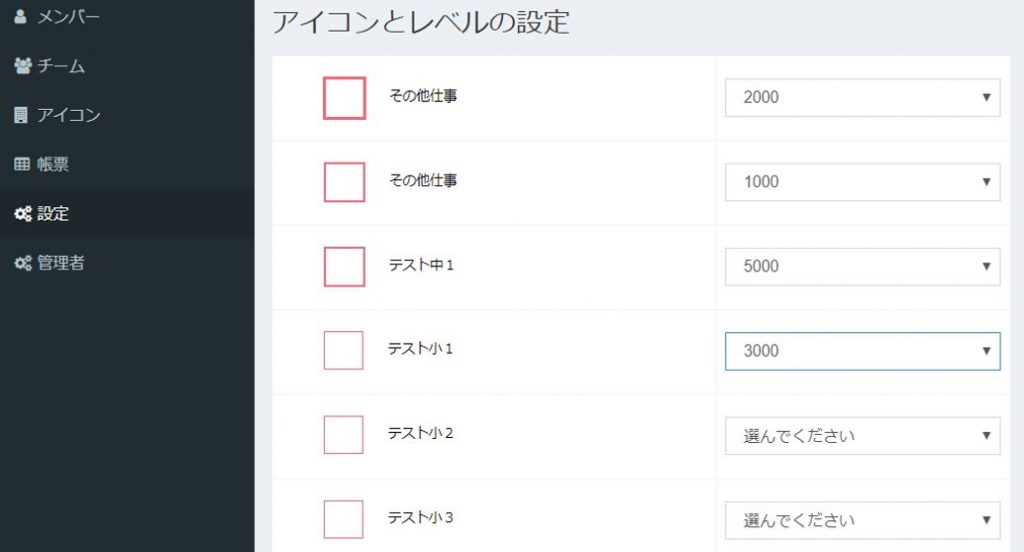
アイコンの紐付け設定
アイコンの紐設定では、作成したアイコンの大・中・小の紐付け(関連付け)を変更することがメインとなります。
もう一つ重要な点として、この画面の並び順が、アプリに配信されるアイコンの並び順や、各帳票のアイコンの並び順に影響するため、並び替え設定という一面もあります
<アイコンの紐付け設定方法>
サイドバーから”設定”を選択します
設定画面一番下のアイコンの紐付け設定を選択します。
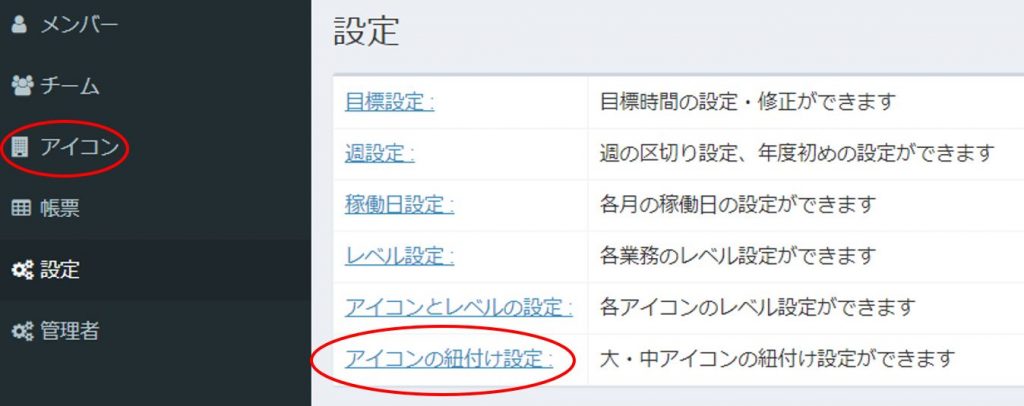
〇操作方法① ドラッグアンドドロップ
移動させたいアイコンをドラッグアンドドロップで移動させます。紐付けも移動先に変更になります。
大や中アイコンを移動させると、それに紐付いたアイコンすべて移動します。
上記すべて、右上の変更を確定を押した際に反映されます
〇操作方法② 編集
アイコンの右側にある編集ボタンを押すと、アイコンの編集画面に遷移します。サイドバーのアイコンからアイコンの編集に行くのと同様です。
〇操作方法③ 下位アイコンを追加する
大アイコンと中アイコンの右側にだけ、”下位アイコンを追加する”ボタンがあります。
このボタンをクリックすると、アイコンの追加画面が開きそのアイコンに紐づく下位アイコンを新規作成することができます。
アイコンブロックを追加
アイコンをグルーピングすることで、必要な人に必要なアイコンを送り込むことができます。
<アイコンブロック作成手順>
手順1.アイコン一覧画面右上の”アイコンブロックを追加”をクリック
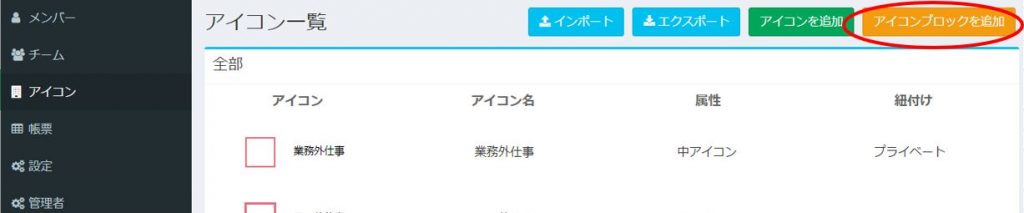
手順2.アイコンブロック名を記載します。
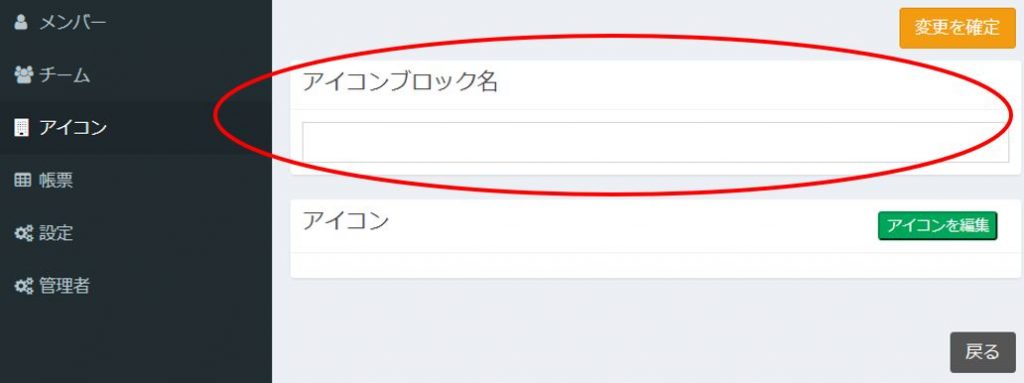
手順3.ブロックに属するアイコンを選択します
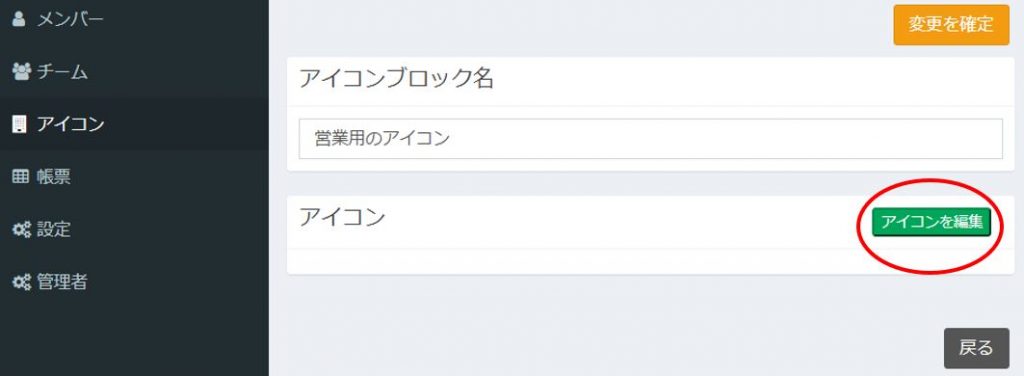
手順4.アイコンが登録出来たら変更を確定します。
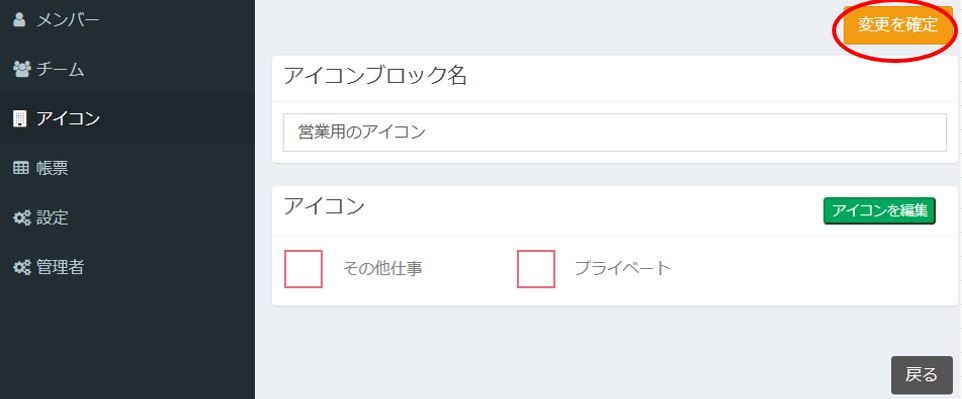
<おまけ>
アイコンのインポートの際に、ブロック欄にカンマ”,”区切りで名称を記載すると自動的にブロックも作成されます
アイコンのインポートとエクスポート
<エクスポート>
エクスポートはアイコン一覧画面でエクスポートを押します。CSVファイルが出力されますのでこれで完了です。
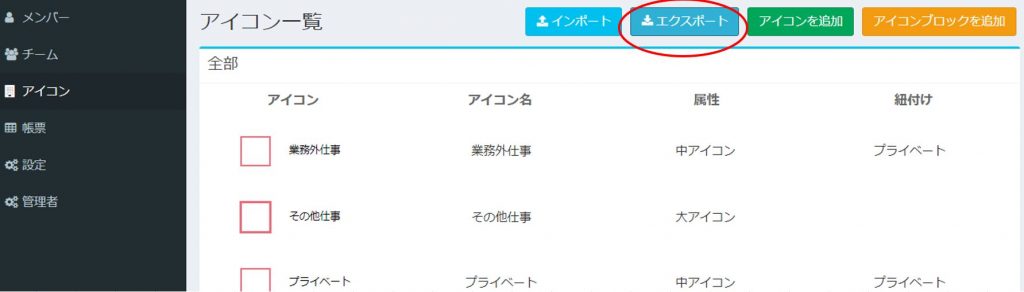
出力例
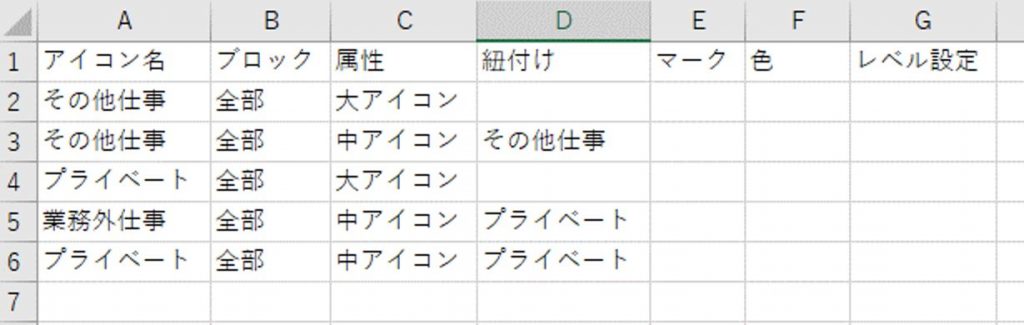
<インポート>
エクスポートで出力されたCSVを活用するとスムーズにインポートができますので、まずはエクスポートでCSVファイルを作成してください。
手順1.インポートファイルの作成
項目は全部で7つあります。必要箇所を埋めてファイルを完成させます。
アイコン名(必須):同一属性・同一名称はエラーとなります。アイコン名を自由に記載します。
ブロック(必須):そのアイコンがどのブロックに属するかを記載します。全部は必須のため記載しなくても属します。他にあればカンマ”,”で区切って記載します。
例)全部,営業
属性(必須):小アイコン、中アイコン、大アイコンのどれかを記載します
紐付け:属性が小アイコンか中アイコンの場合必須です。親となるアイコン名を記載します。
マーク:既定のマークについては、指定のファイル名を記載します。
色:指定の色コードを記載します。
レベル設定:レベル設定した内容を記載します。
手順2.インポート
作成したファイルをインポートします。
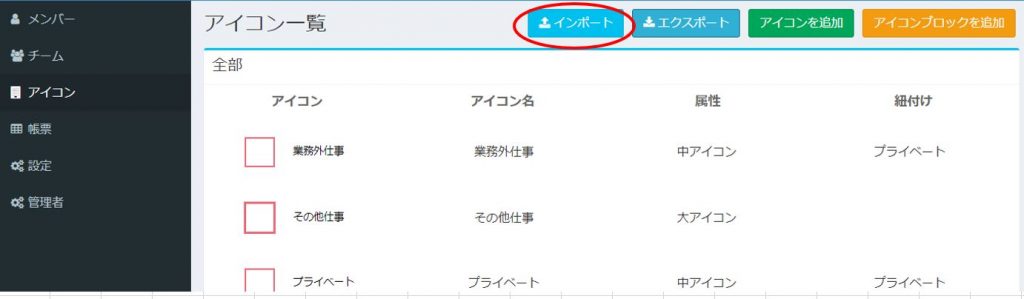
インポートをクリックし、作成したファイルを選択します。
手順3.読み込み内容の確認
アイコン一覧の左上に読み込み結果が表示されます。
エラー行に数値が入っている場合は、その下にエラー理由が記載されます。エラーが1行でもあると、正常行も反映されません。
インポートファイルを修正し再度インポートお願いします。
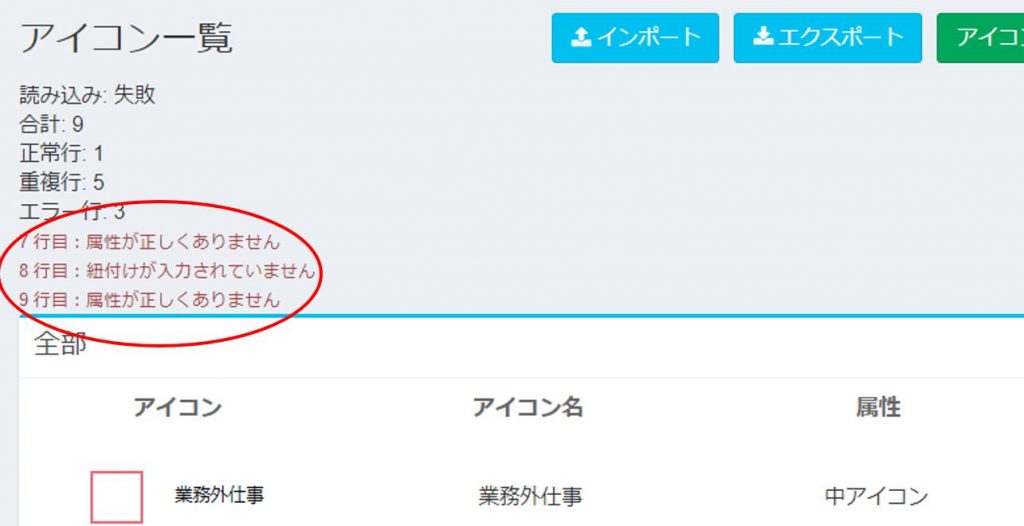
アイコンの編集と削除
アイコンの編集と削除手順
手順1.サイドバーのアイコンをクリック
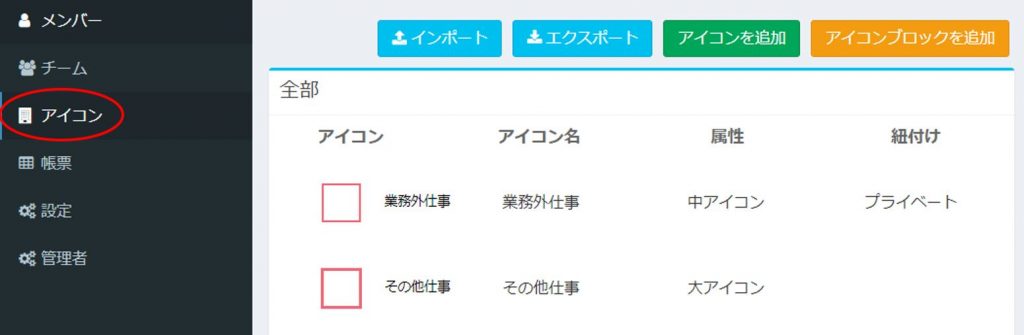
手順2.編集・削除したいアイコンをクリック

手順3.アイコン詳細画面で”編集”をクリック
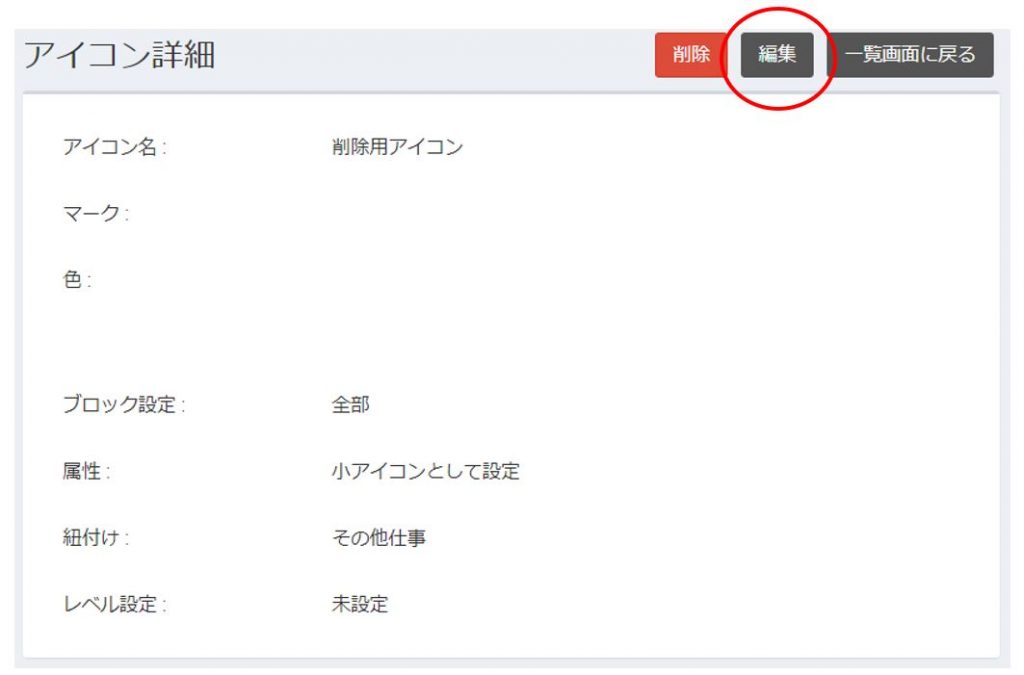
削除する場合は、この時点で削除をクリックします。
手順4.アイコンの作成画面で編集する
アイコンの作成ウィンドウが開きますので、ここで編集を行います。変更をすべて完了したら、変更を確定させます。
”このアイコンを削除”をクリックすると、手順3の画面で削除をクリックした時同様削除の確認画面に遷移します。
<おまけ>
サイドメニューのアイコン以外からの方法でも編集削除が可能です
サイドメニューの設定をクリック
続いて、アイコンの紐付け設定をクリック
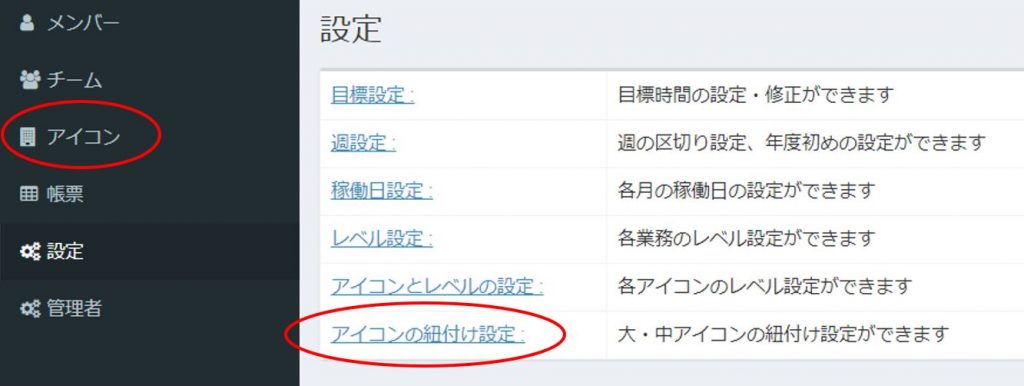
アイコンの紐付け設定画面で編集をクリック
この方法でもアイコンの編集画面に遷移できます。
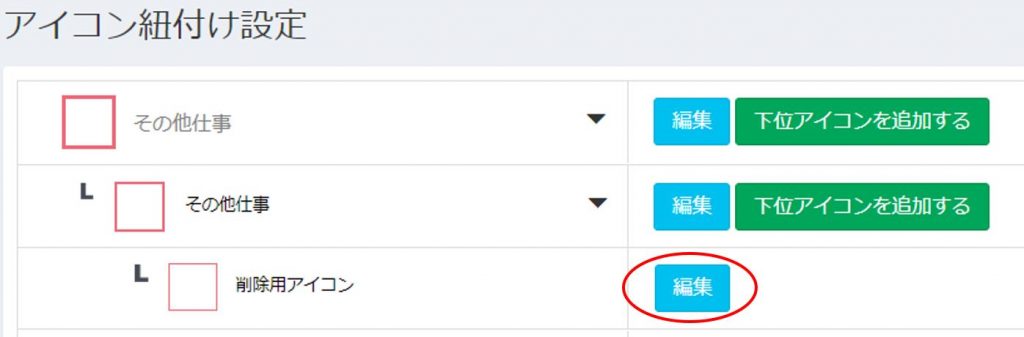
アイコンの追加
アイコンの追加は1つずつ行う方法とインポートで一気に行う方法があります。
ここでは、1つずつ追加する手順を説明します
インポート方法については、こちらをご確認ください。
<アイコンの追加手順>
手順1.サイドバーのアイコンをクリック
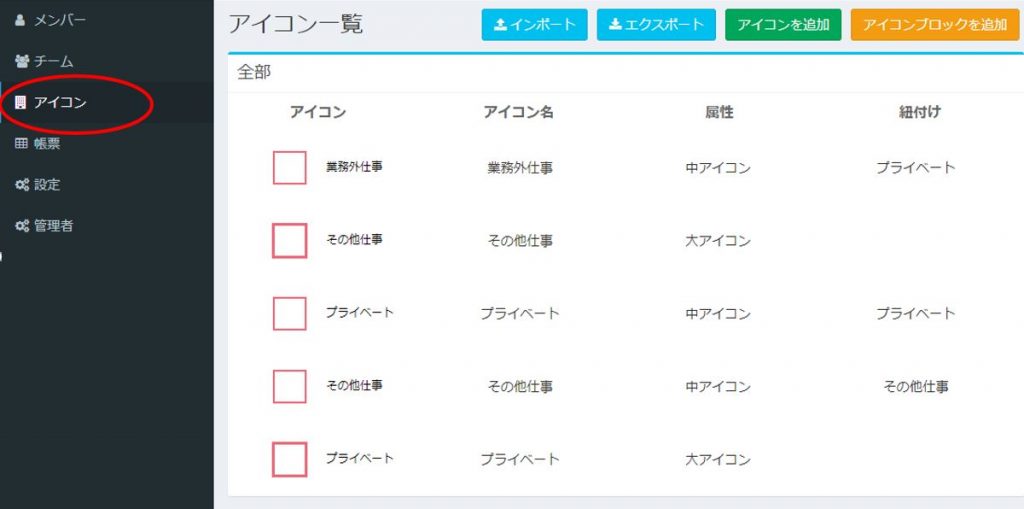
手順2.アイコン一覧のアイコンを追加をクリック
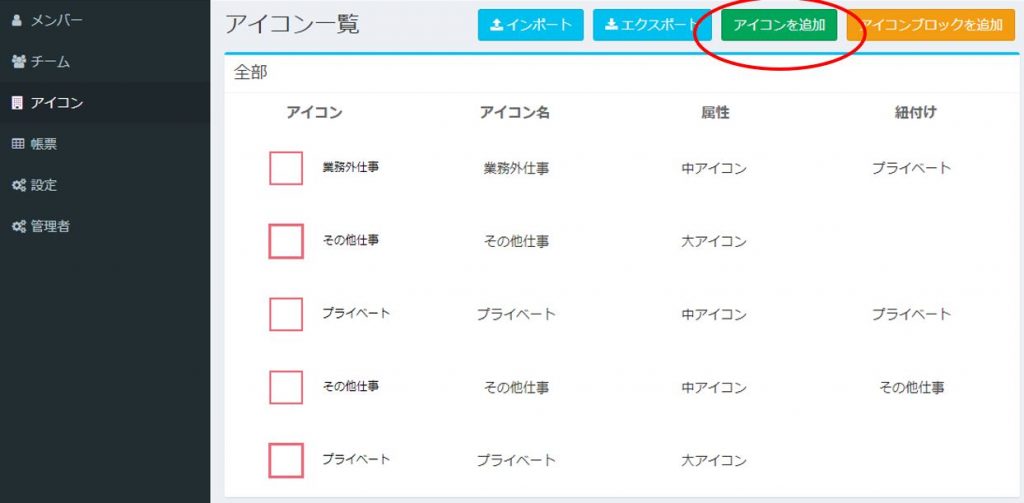
手順3.追加したいアイコン情報を入力
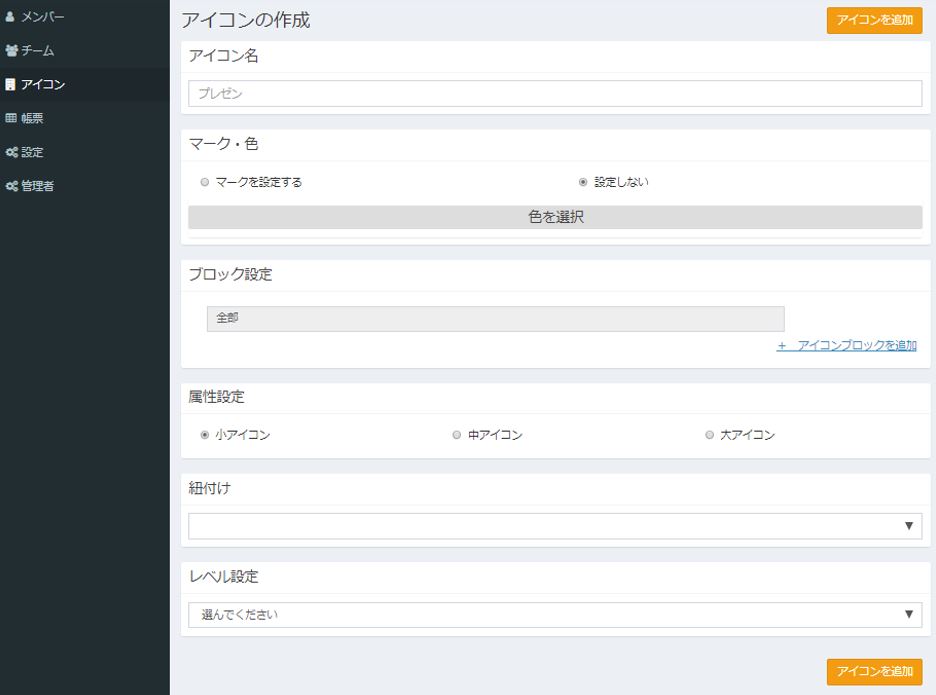
〇アイコン名(必須)
同一属性(小中大)で同一名称のアイコンは作成できませんので被らない名称にしてください。10文字以内を推奨します。
〇マーク・色
”マークを設定する”を選択した場合下記ウィンドウが出ます
既定のマーク画像から選択:登録された画像から選ぶことができます
ライブラリからアップロード:好きな画像をアイコンにできます。
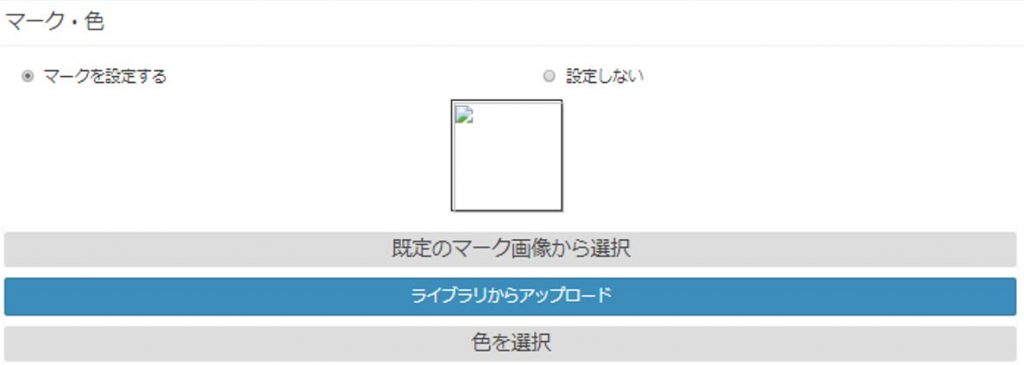
”色を選択”をクリックすると色の選択ウィンドウが開きますので、この中から色を選択してください。
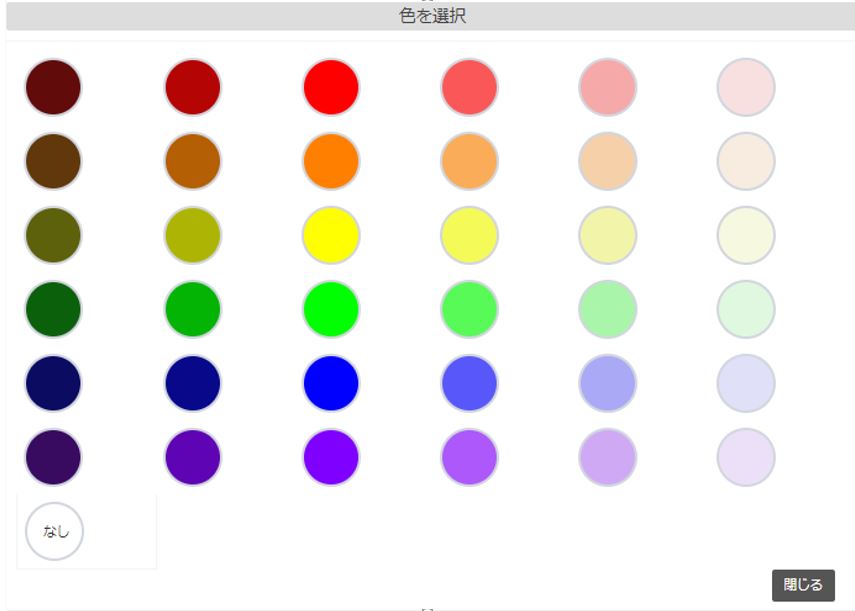
注意:マークを設定している際の色のルール
既定のマーク画像→マーク自体の色が変わります。
ライブラリからアップロード→背景の色が変わります。
〇ブロック設定
アイコンをグルーピングすることで、必要な人に必要なアイコンを送り込むことができます。
アイコンブロックを設定するためには、事前にアイコンブロックを作成しておく必要があります。
アイコンブロックの作り方はこちらで確認してください
全部というグループには必ず登録されますので、全メンバーに全部のアイコンを送り込むならブロック設定は不要です。
〇属性設定(必須)
小アイコン・中アイコン・大アイコンから選択します
〇紐付け(必須)
属性で小アイコンか中アイコンを選択した場合は、親となるアイコンを設定してください
〇レベル設定
レベル設定を活用している場合、ここでレベル設定を選択してください。
ただし、レベル設定はメンバー個々に編集が可能な項目となりますので、配信時のデフォルト値となります。
レベル設定の方法についてはこちらをご確認ください。
〇確定処理(必須)
すべての入力を完了したら、右下のアイコンを追加をクリックしてください。
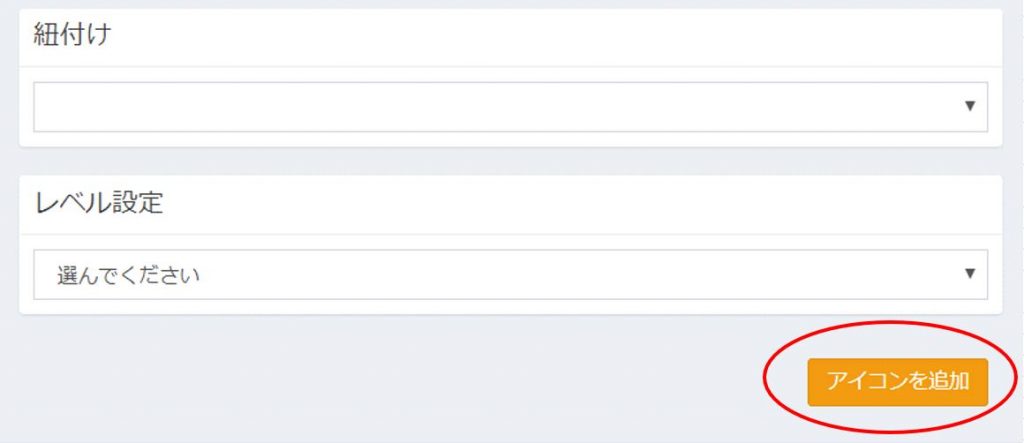
これで、アイコンの追加は完了です。
アイコンの全体イメージを検討する
大・中・小の違いと、デフォルトアイコンについて理解したら、いよいよ自社のアイコンをどのように作るかを検討します。
業界毎、企業毎に違うため考え方のみご説明します。
<アイコン作成の考え方>
1.大・中・小のイメージを決める
大・中・小の3階層を考えて作ります。例えば、仕事という大アイコンを作り、中アイコンで営業・開発・制作、小アイコンで、営業の中に新規・既存というアイコンをつくるとします。そうすると、さらに新規の下に訪問、電話などがつくりたくても作れなくなります。その場合、仕事ではなく、営業という大アイコンを作ることで、訪問まで作ることが可能になります。もっと業務が細分化されるなら、新規営業という大アイコンを作るほうがよくなります
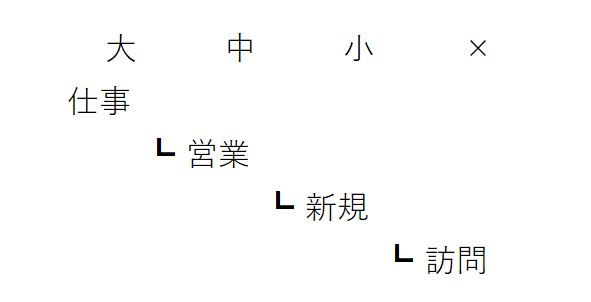
上記例では、仕事を大アイコンにしてしまって”訪問”が作れません。
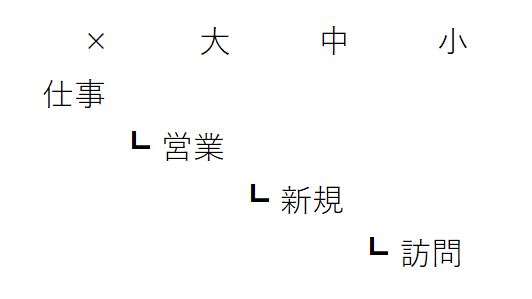
営業を大アイコンにすることで、訪問が作れるようになります。
このように、作りたいアイコンが何階層になるかを検討することが重要です
2.中アイコンと小アイコンの作成基準
一人当たりの時間数で月間20時間を超えるような場合は、中アイコンを作成し、その業務を小アイコンで細分化します。
一人当たりの時間数で月間2時間以上の場合は小アイコンを作成し、時間数の記録を行います。逆に2時間未満の場合は、アイコンは作成せずほかのアイコンに取りまとめる方が記録も集計も行いやすいです。
例)
事務作業・・・・・・・20時間
これだと事務作業の内容がわからず手が打ちにくい
事務作業
┗日報作成・・・・・・4時間
┗メール処理・・・・・6時間
┗電話対応・・・・・・3時間
┗入力業務・・・・・・7時間
どこに手を打つか検討がしやすくなる。
3.いきなり作成せずに、EXCELなどで書き出してみる
実際に作成する際には、一つずつアイコンを作ることもできますが、初めてアイコンを作るときは、インポートで一気に作成することを推奨しています。
その準備にもなるので、EXCELで全体イメージを検討しながらリストを作るとスムーズな作成が可能です。
デフォルトアイコンについて
企業ユースでは、デフォルトアイコンとして5つのアイコンが作成されています
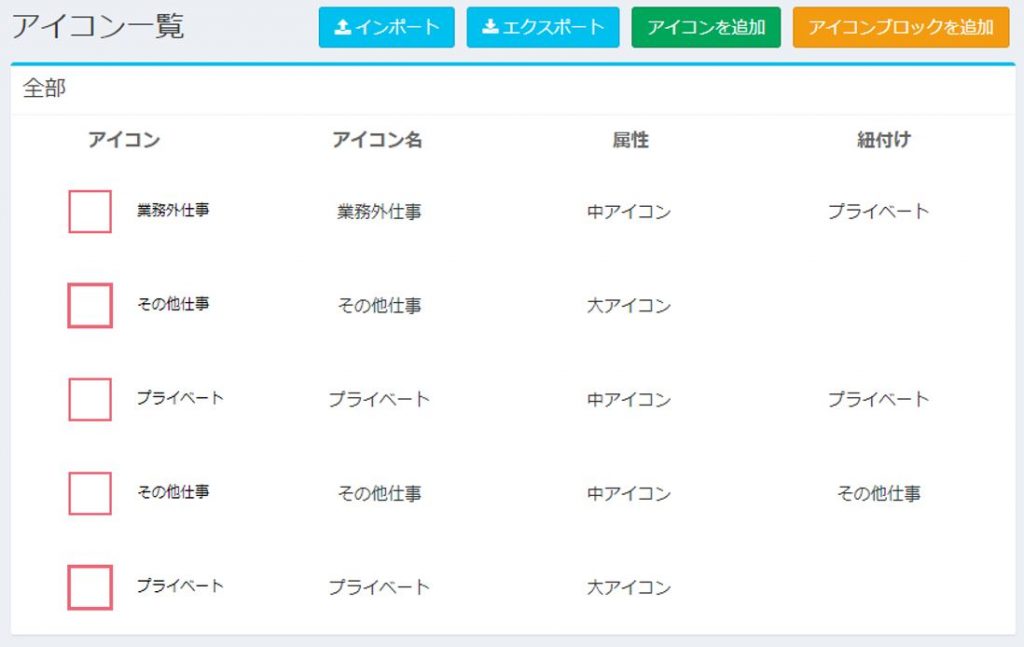
ツリー構造でみるとこのような構造になっています。
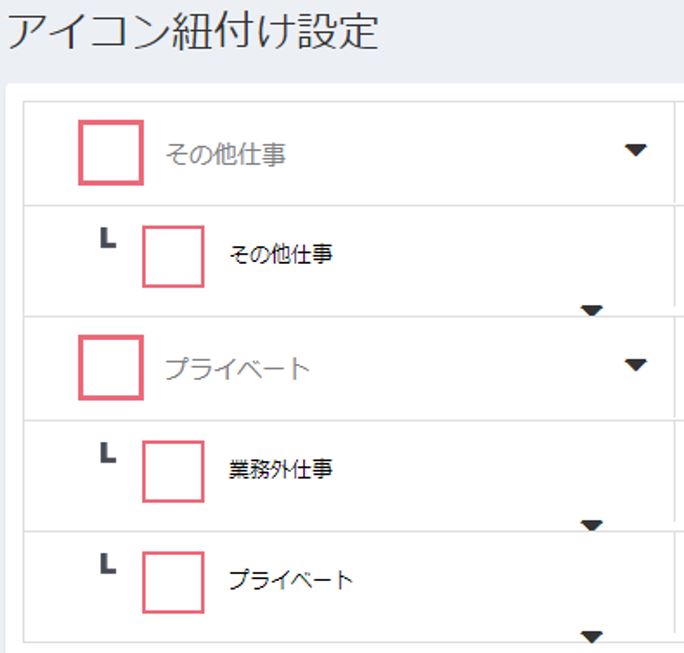
これらのアイコンは削除することができません。
プライベート(大)に紐つく”業務外仕事”と”プライベート”は、企業ユーザーがアイコンを作成する際に、プライベート設定をONにした場合、どちらかに属する小アイコンを作成することになります。
”その他仕事”は、中アイコンを削除した際、それに紐つく小アイコンが自動で紐つく中アイコンとなります
アイコン大・中・小について
本部システムでは、大・中・小のアイコンを作成できます。
大・中・小を活用することで、ツリー構造でアイコンをグルーピングすることができ、集計などに活用しやすくなります。
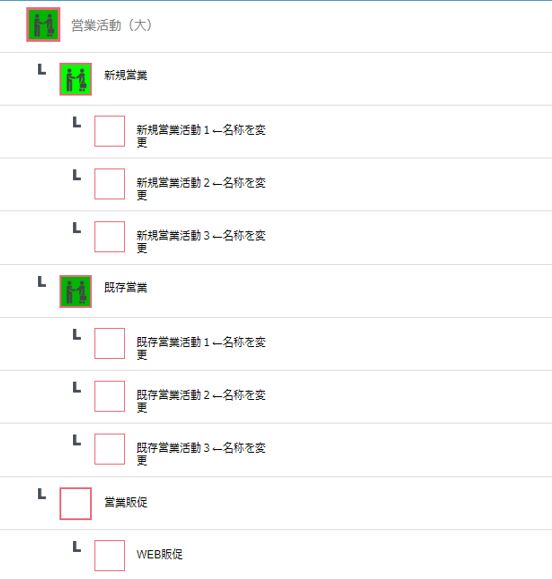
上記の例では、”営業活動”という大アイコンに、”新規営業”・”既存営業”・”営業販促”という中アイコンが紐付き、さらに、”新規営業”の下に”新規営業活動1~3”のアイコンが紐ついています。
このような構造にすることで、活動毎の小アイコンでの集計はもちろん、新規営業に何時間使っているのか?そもそも営業活動に何時間使っているのかをスムーズに集計できるようになります。
