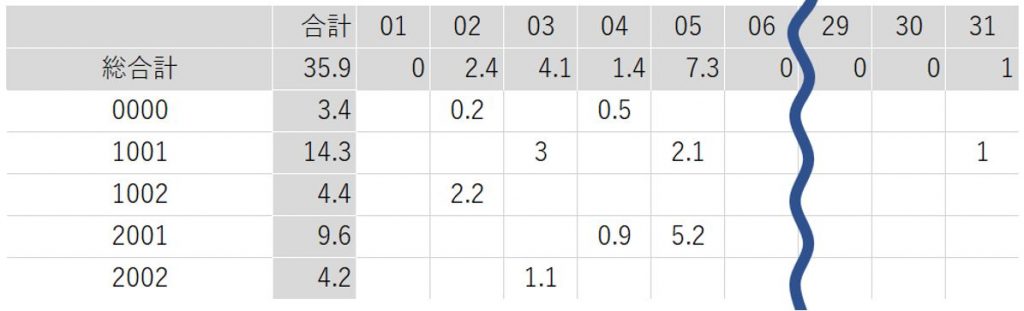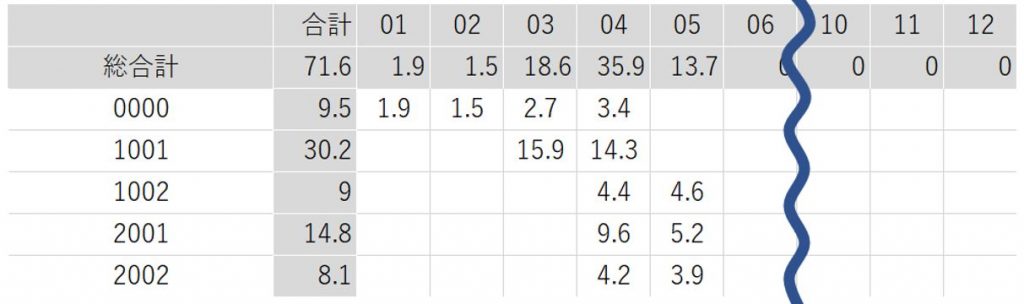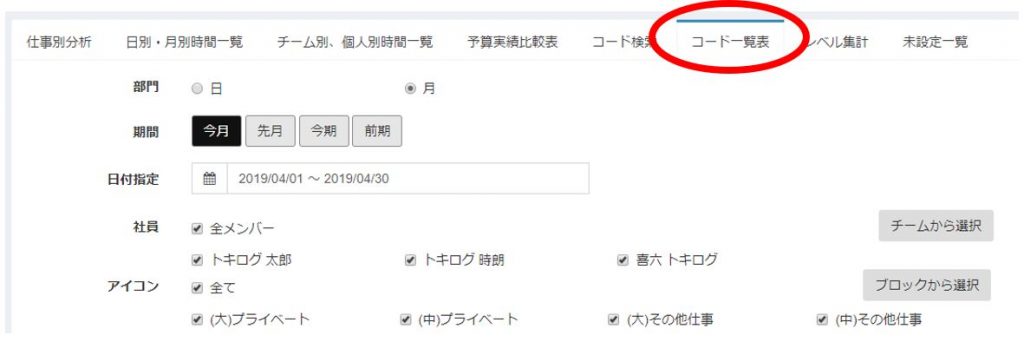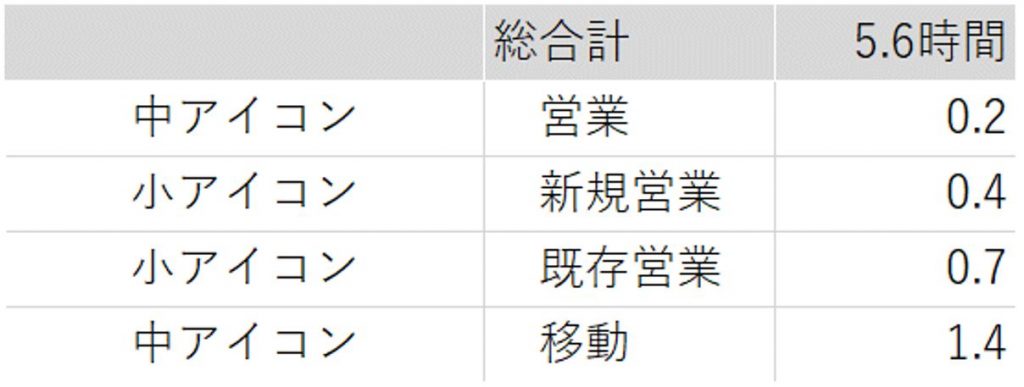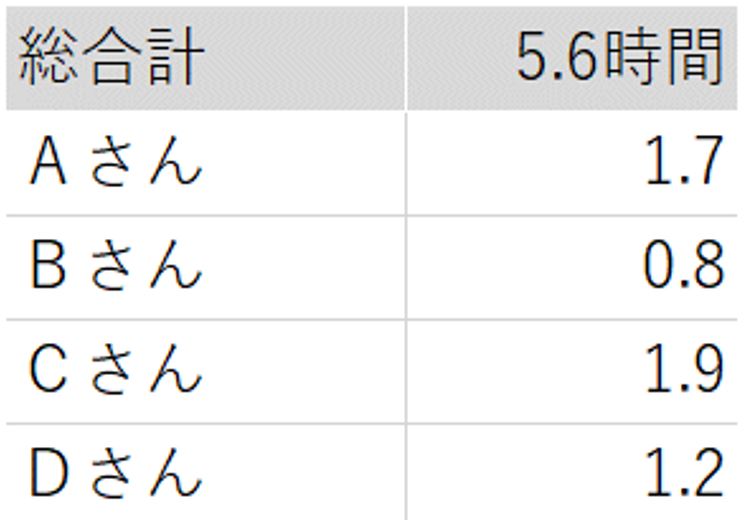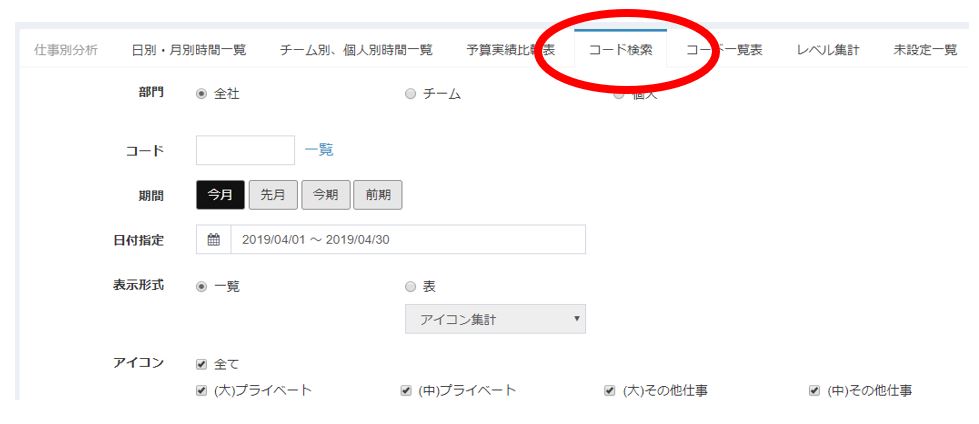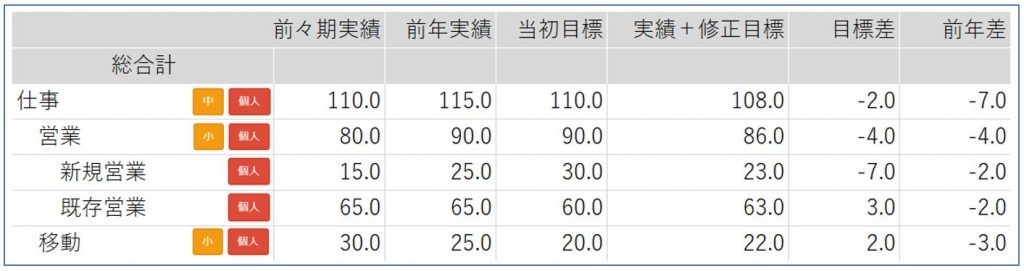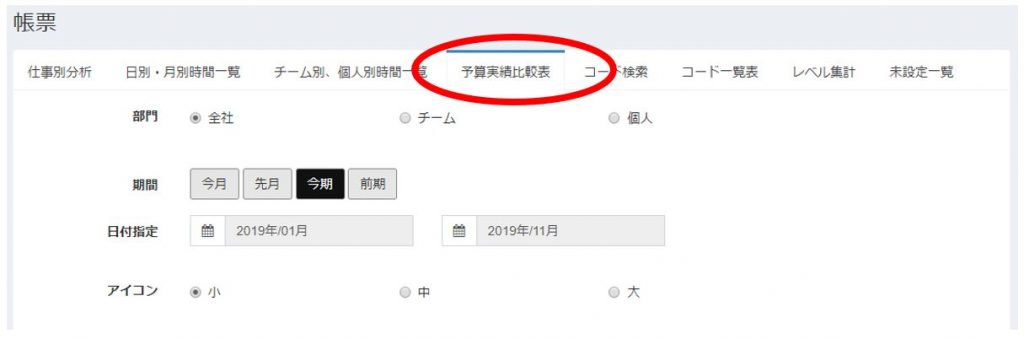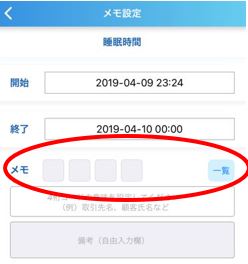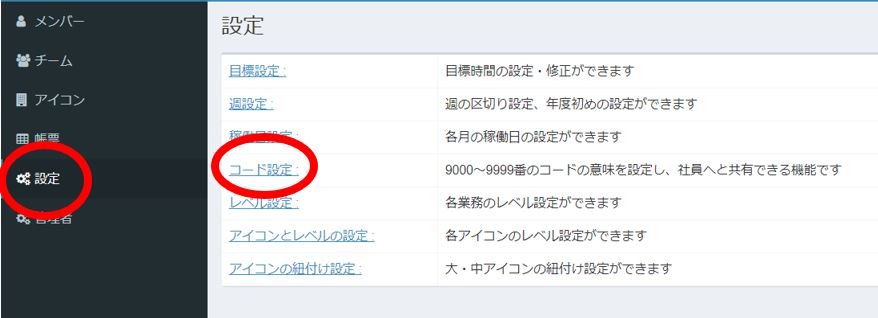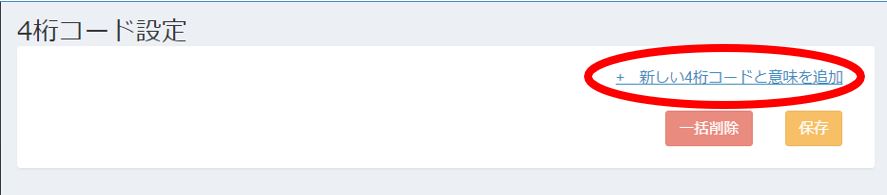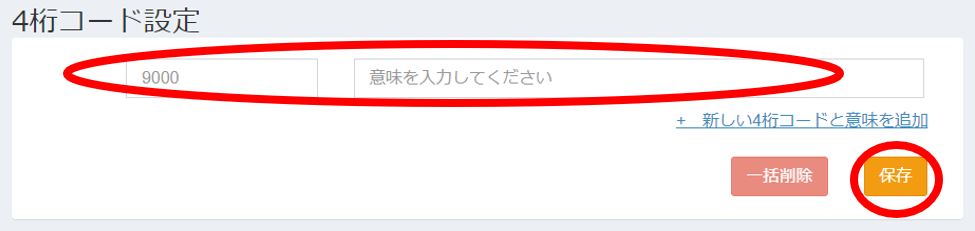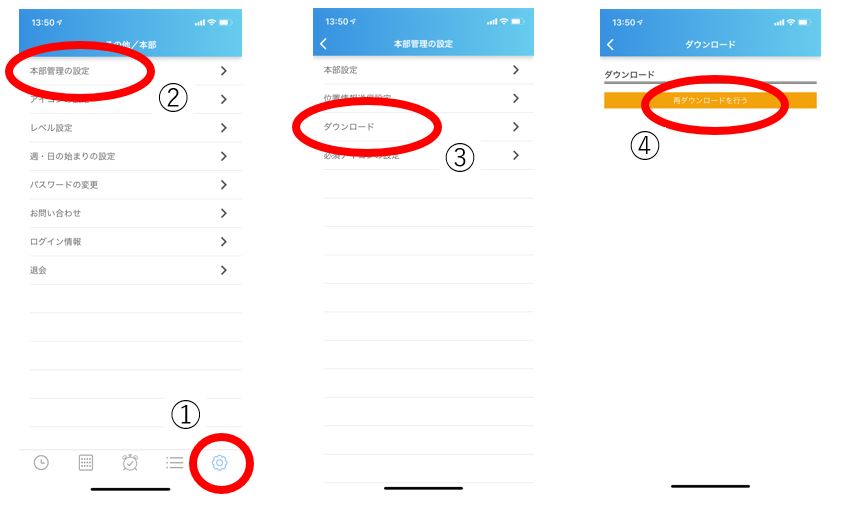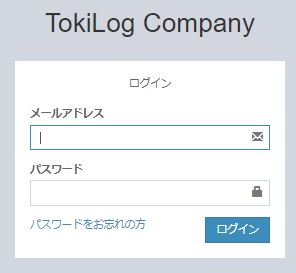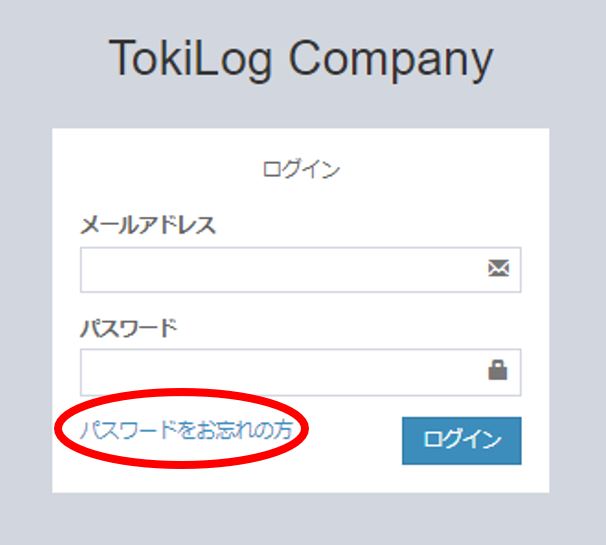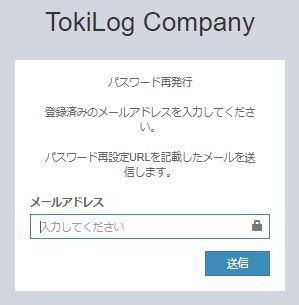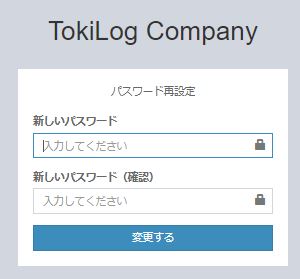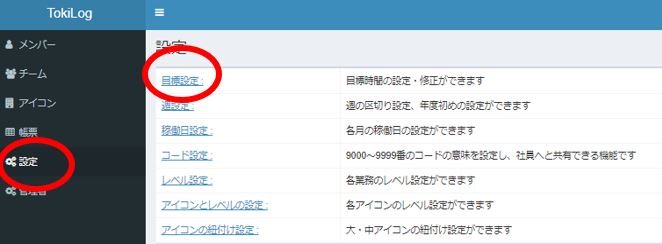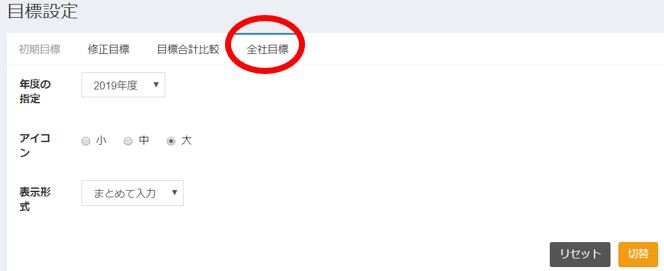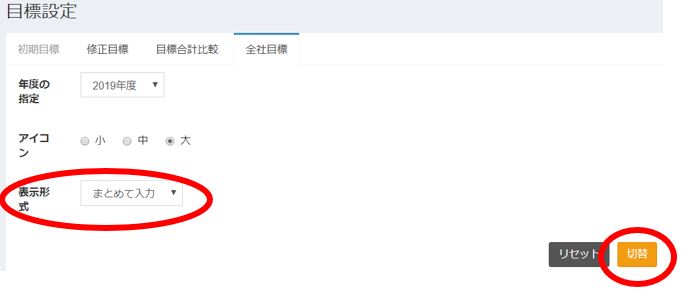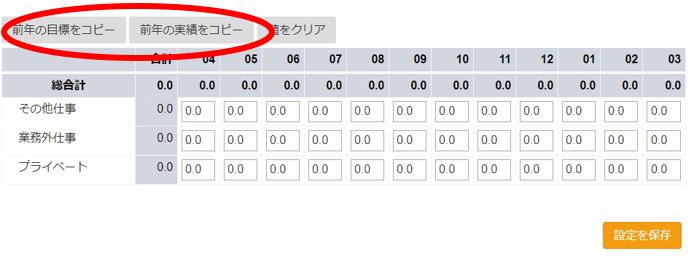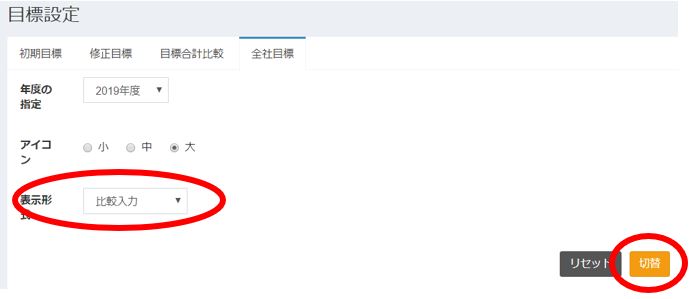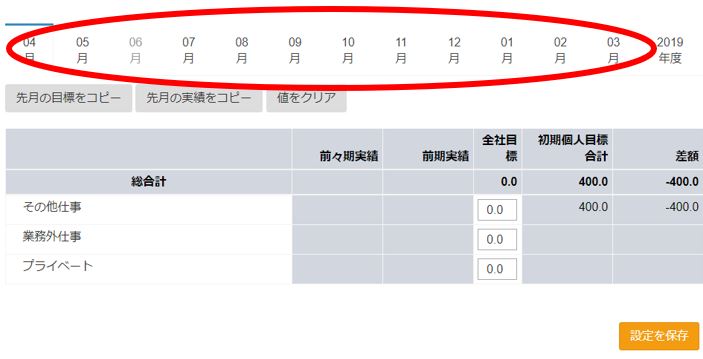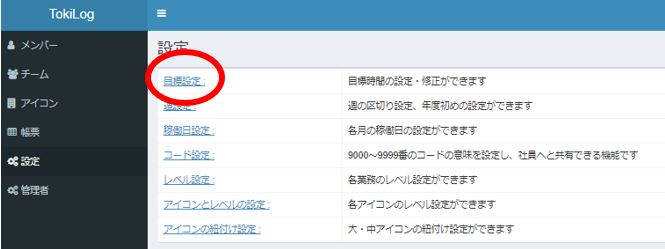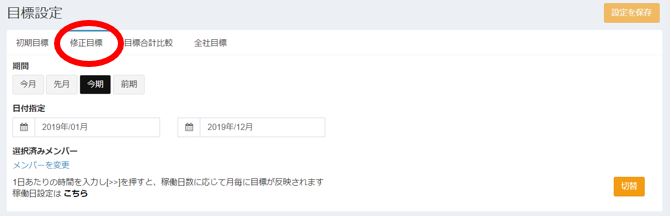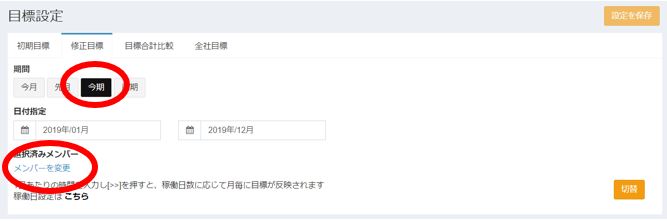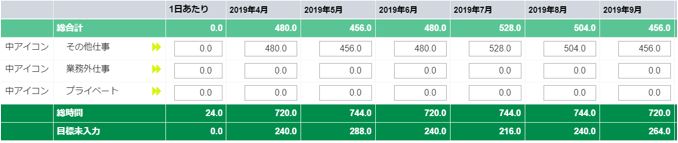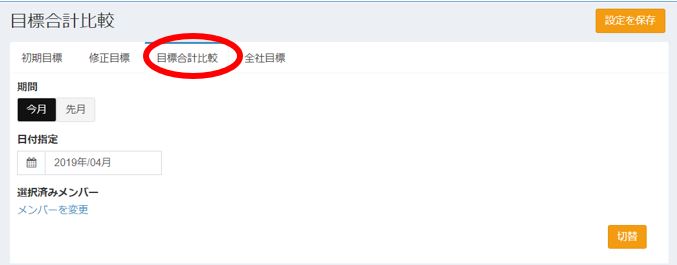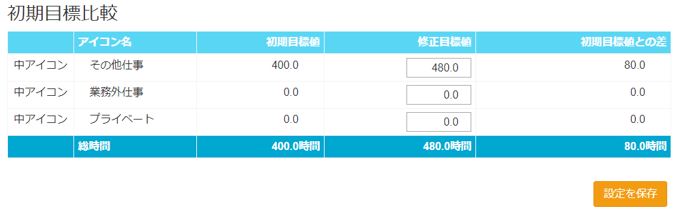■出力データ内容
本部で設定したレベル毎に、ログの一覧や集計データを出力します。表示形式により3パターンのデータが出力可能です。
一覧:指定レベルのログ1つ1つを表示します。
表-アイコン集計:指定コードのアイコン別の時間数を出力します。
表-メンバー毎集計:指定コードのメンバー別時間数を出力します。
※ユーザーがレベルを変更していても、集計は本部の設定で行われます。
〇帳票イメージ
<一覧>

意味はコード情報が入っている場合のみ出力されます。
備考には、メモに書いた内容が出力されます。
<表-アイコン集計>
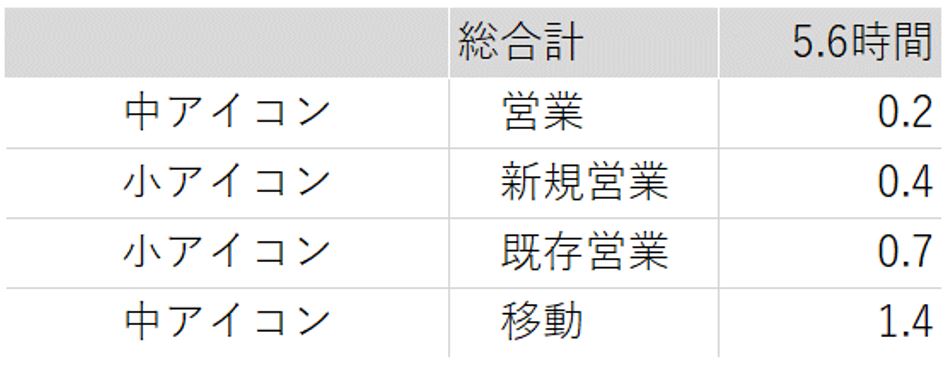
<表-メンバー毎集計>
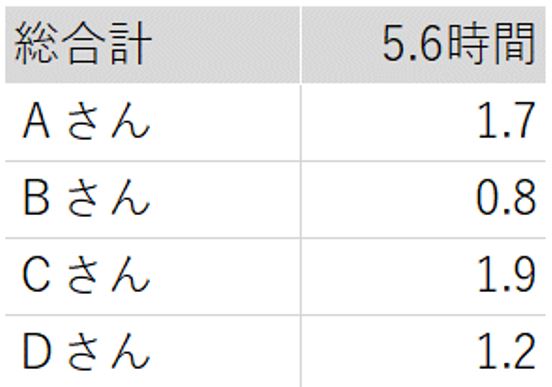
■データ活用例
負荷が高い仕事を多くしすぎているメンバーはいないか、逆に楽な仕事ばかりしているメンバーがいないかを確認し、作業割振りの参考にします。
■帳票出力方法
手順1.部門を選択します。
全社orチームor個人を選択します。
チームと個人を選択した場合は、対象となるチームや個人を選択します。
手順2.レベルを選択します。
レベル設定で登録した名称が表示されていますので選択します。
手順3.期間を選択します。
今月・先月・今期・前期をクリックするか、その下の日付指定で選択します。
手順4.表示形式を3パターンから選択します。
一覧:指定コードのログ1つ1つを表示します。
表-アイコン集計:指定コードのアイコン別の時間数を出力します。
表-メンバー毎集計:指定コードのメンバー別時間数を出力します。
手順5.アイコンを選択します。
手順6.0の非表示選択。
合計が0の項目を非表示にする をチェックすると全く数値がないアイコン(行)を非表示にします。小・中で出力した際の大アイコンも非表示にします。
手順7.確定を押してデータを出力します。
※出力データのエクスポート機能はありません。