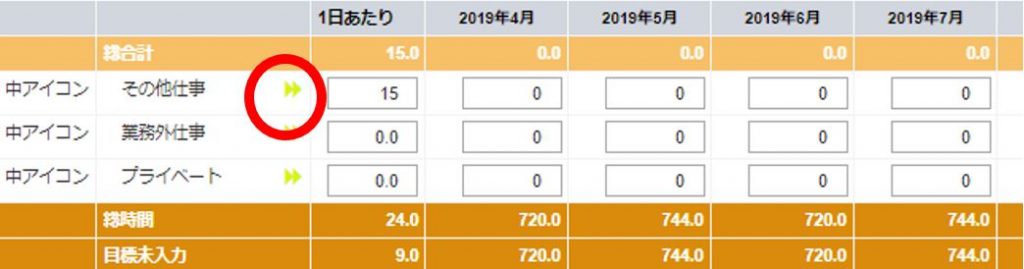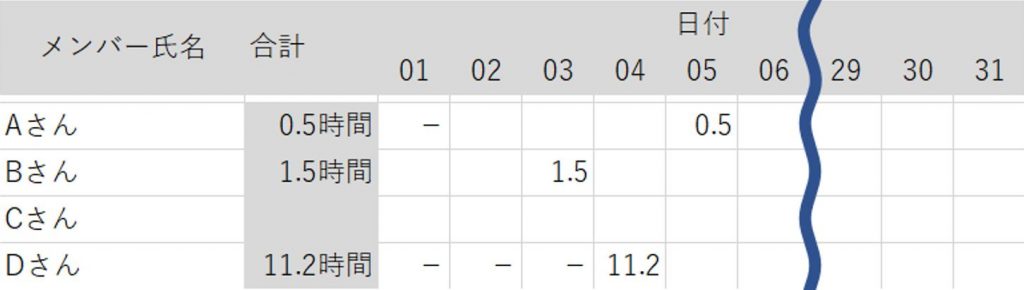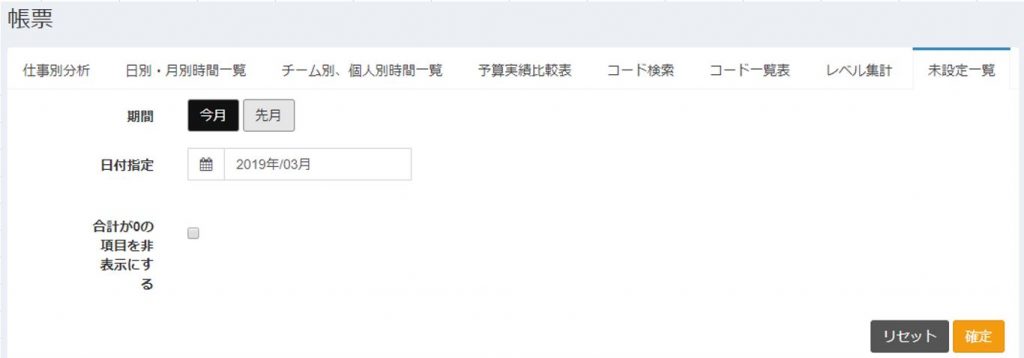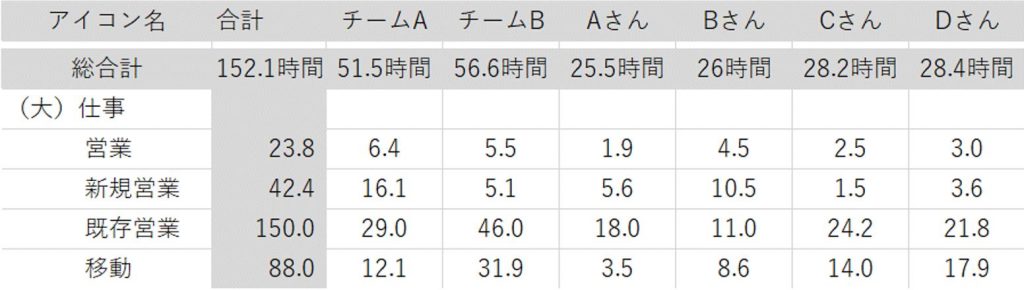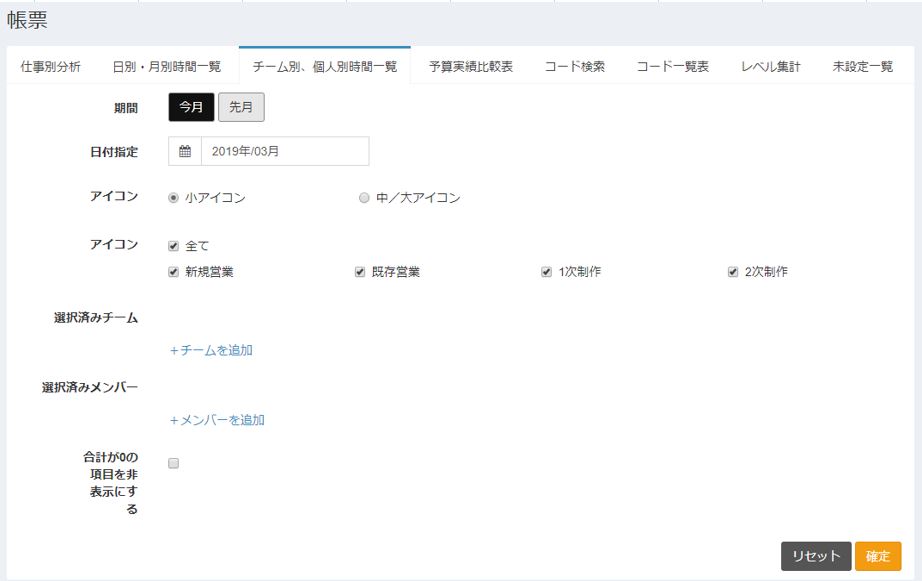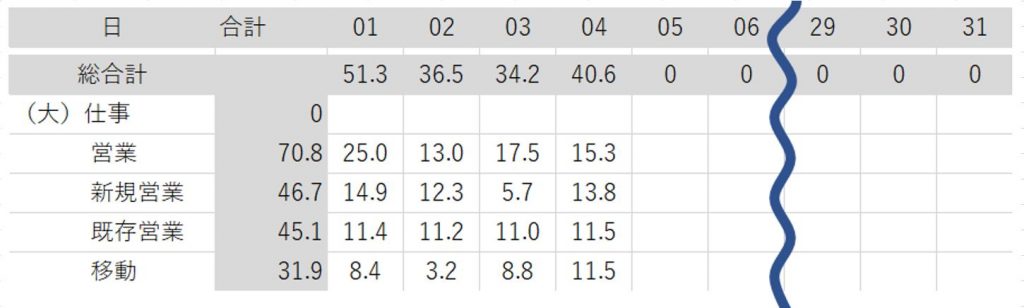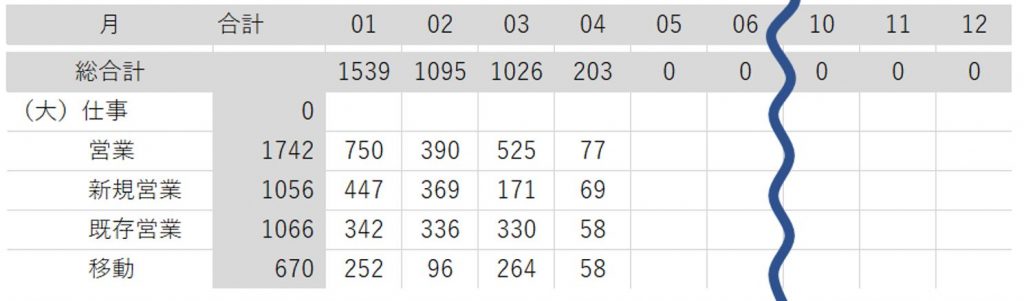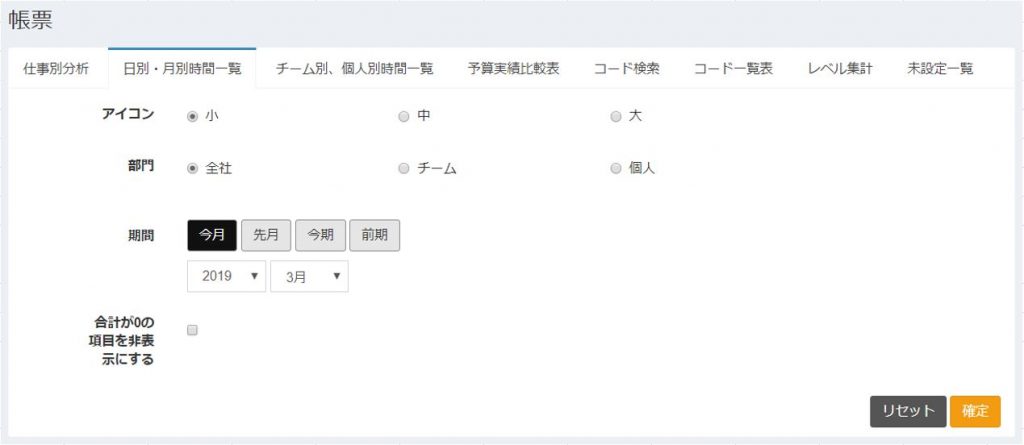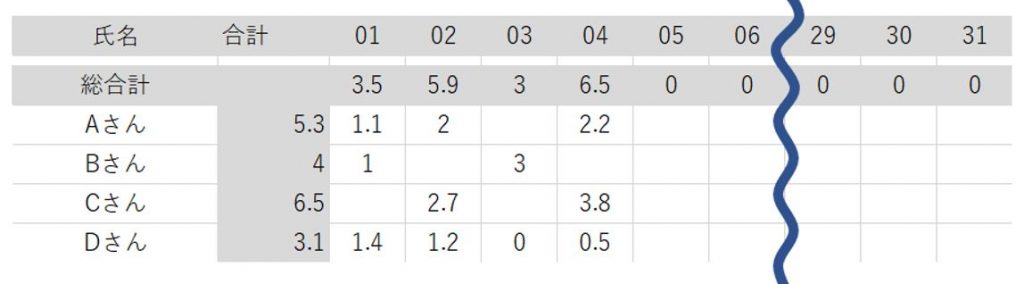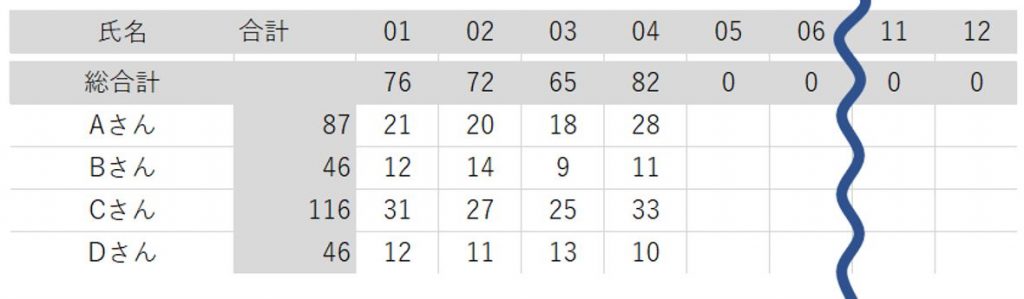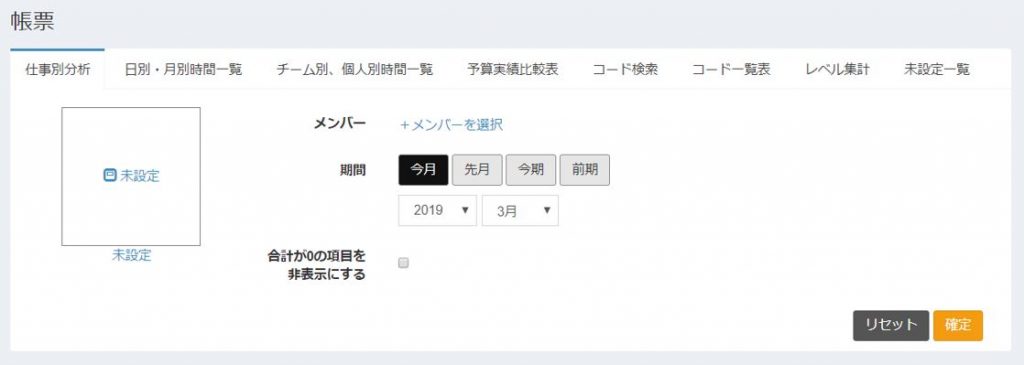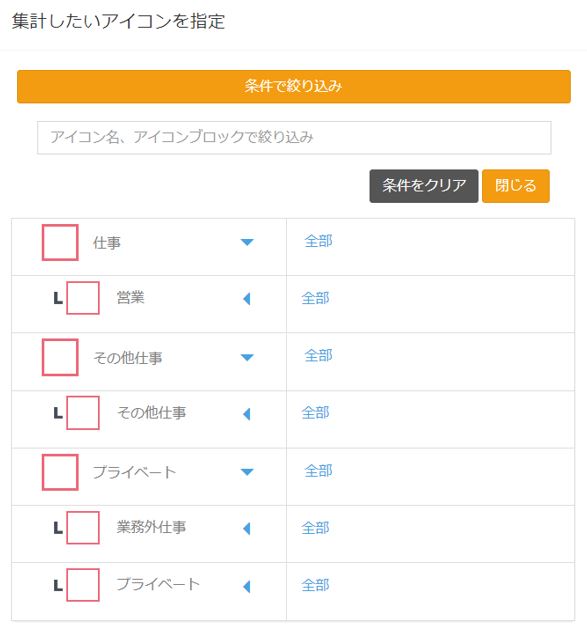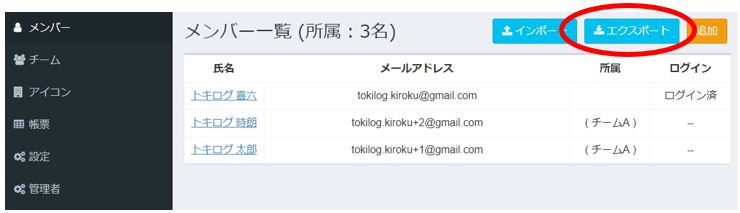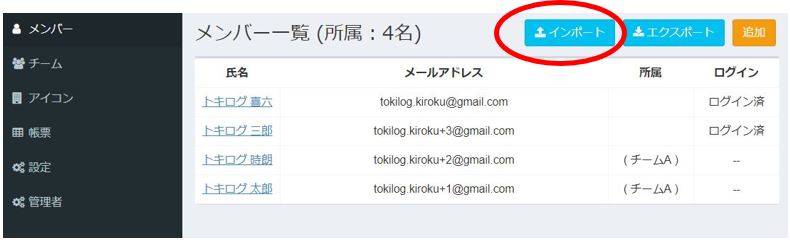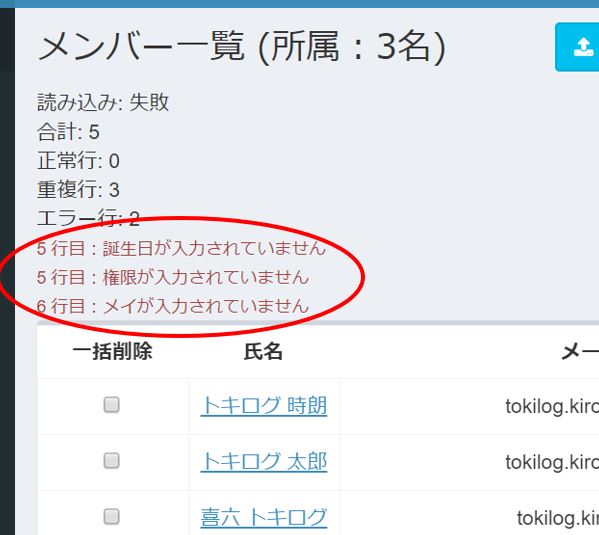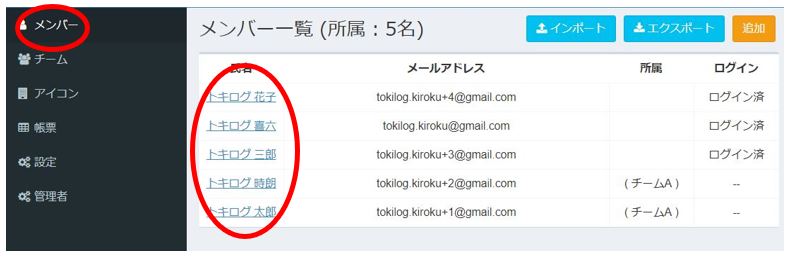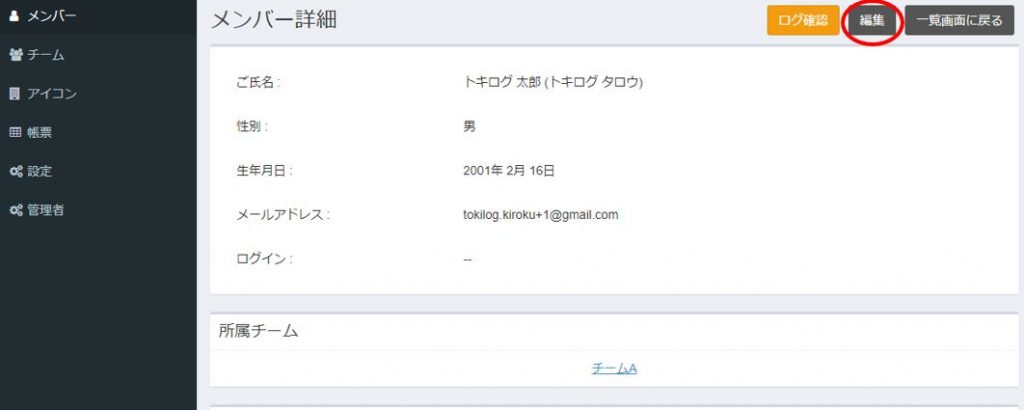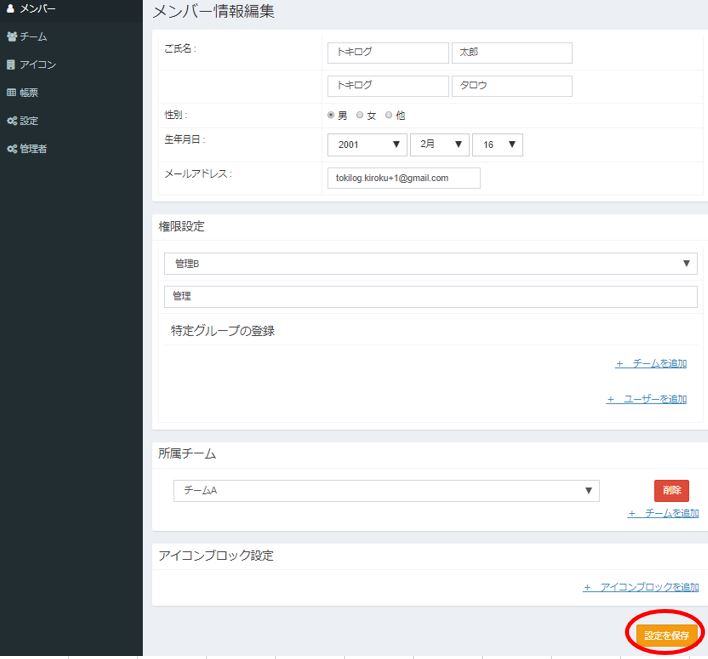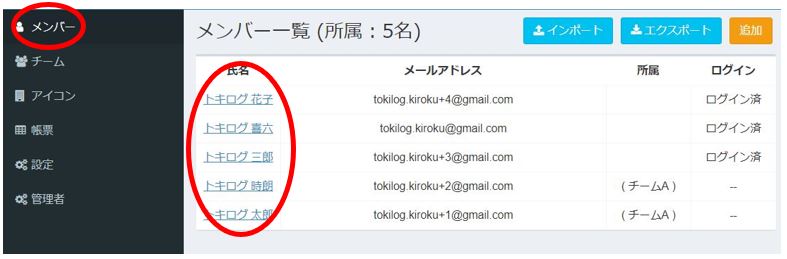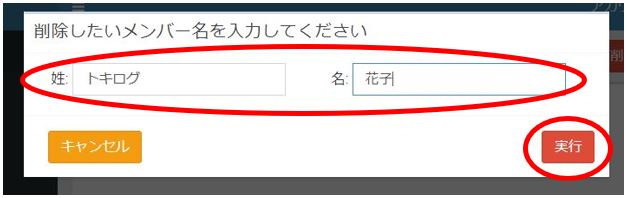目標設定は個人別に実施します。 ※全社目標のみ例外
売上目標などと同様、期首に初期目標を設定し、その後、進捗に合わせて目標を修正していくという活用ができます。
目標設定を行うためには事前に稼働日設定が行われている必要があります。西暦が変わった際もご注意ください。
<稼働日設定の操作手順>
①設定をクリック
②稼働日設定をクリック
③年の指定を行います
④休日指定を行います。
休日を指定するを選択した場合、休みの曜日を指定します。
⑤④のルールに基づき稼働日が自動計算されますので、最後に調整をしてください
⑥入力が完了したら”設定を保存”をクリックしてください
<個人別の初期目標の設定方法>
設定/目標設定を選択します。
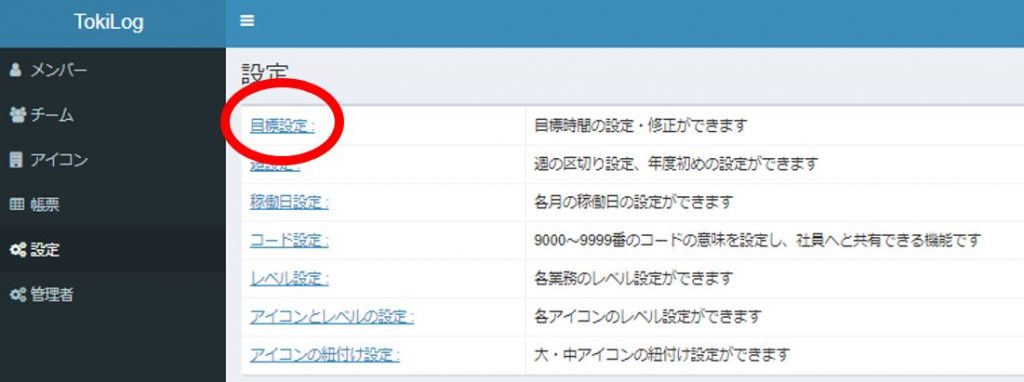
目標設定が開きますので、初期目標のタブをクリックします。
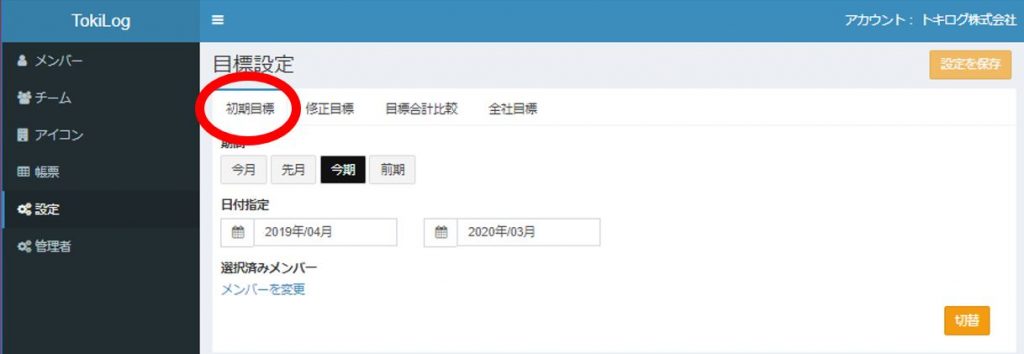
設定期間は任意となりますが、今回は今期を選択し、メンバーを選択します。
| 注意! メンバー情報のアイコンブロック設定で設定されているアイコンが表示されます。デフォルトは”全部”となっています。 |
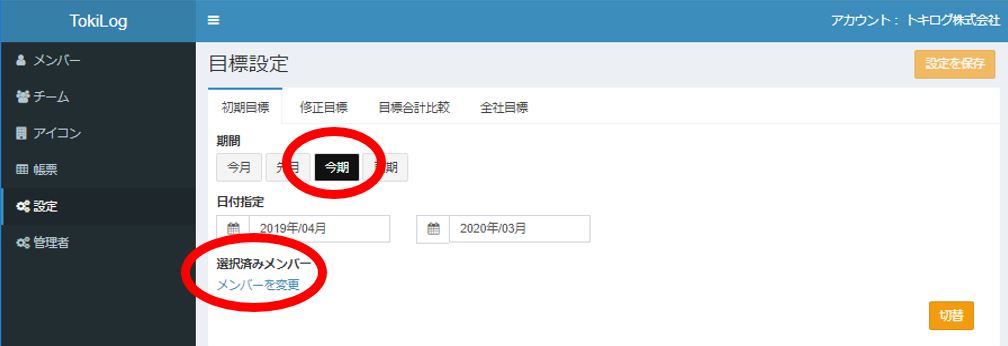
目標設定用の表が出力されますので、目標値を入力し”設定を保存”で登録してください。
1日あたりの列に数字を入力し、アイコン名横の矢印をクリックすると、稼働日数に応じて、目標値を反映させます。