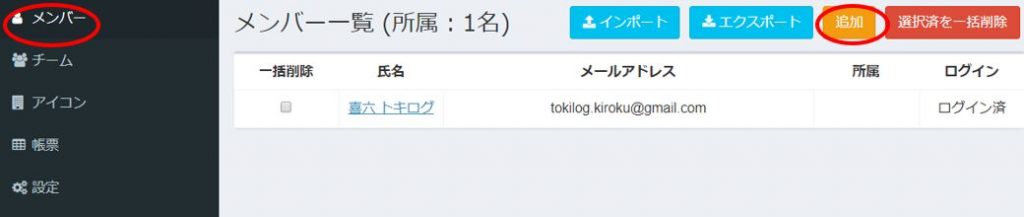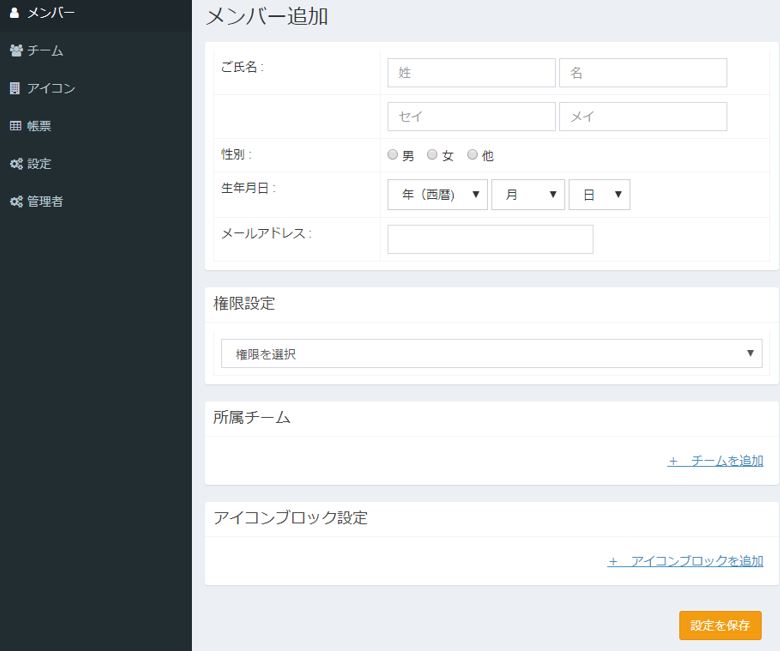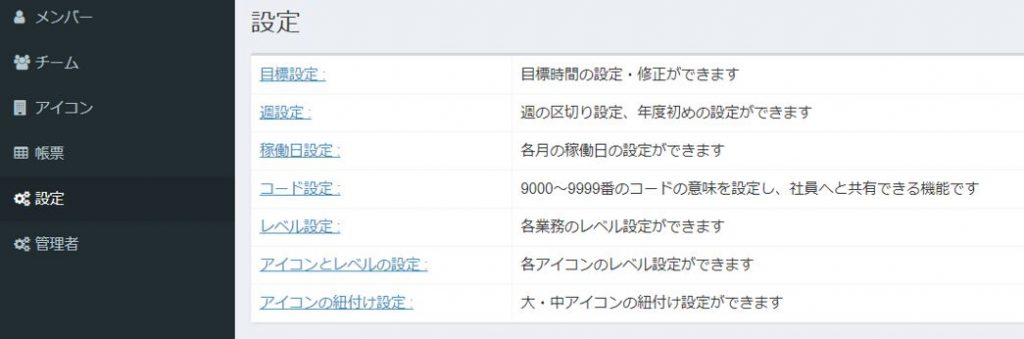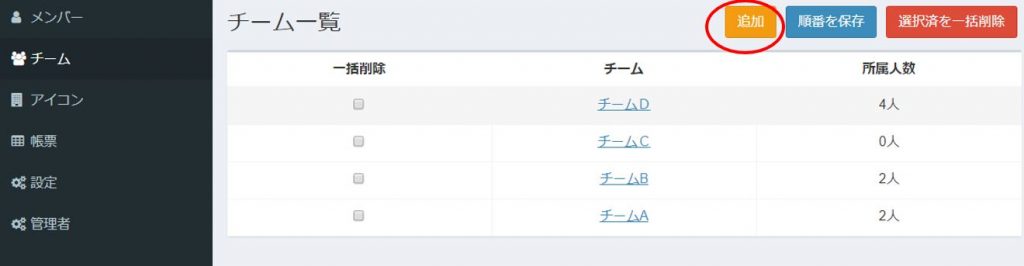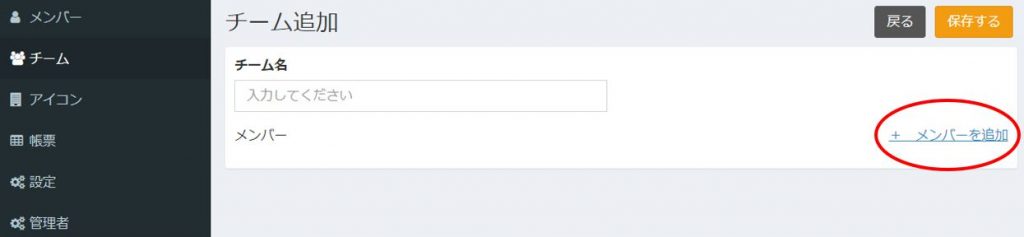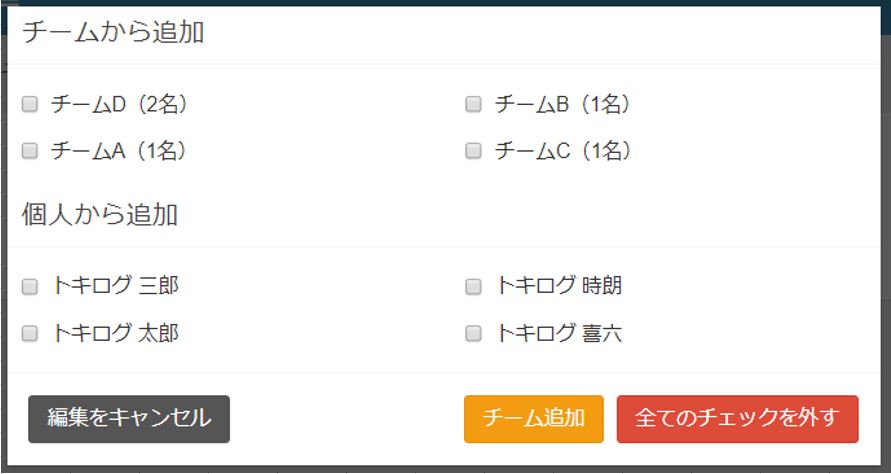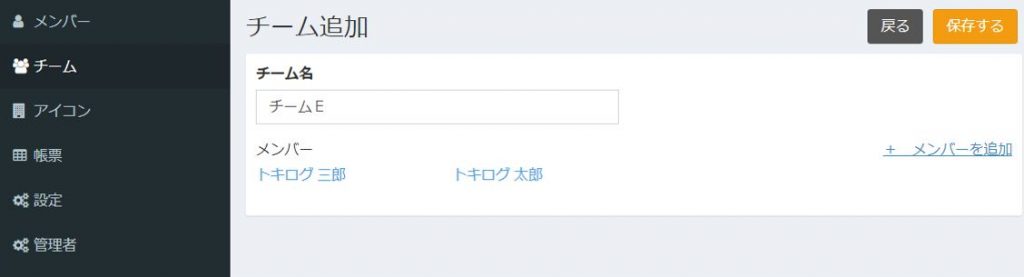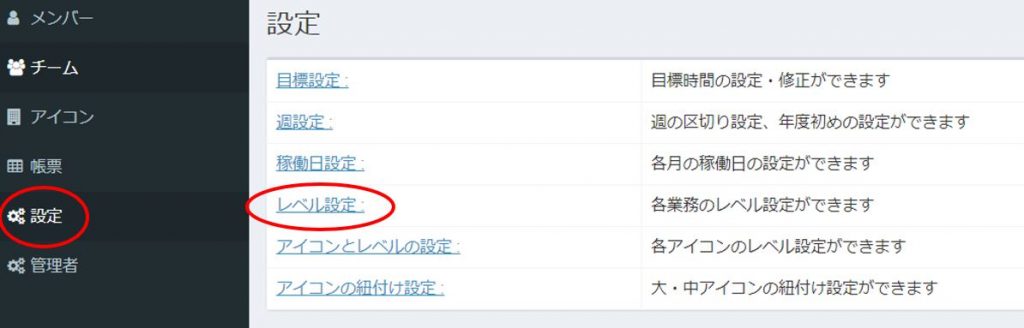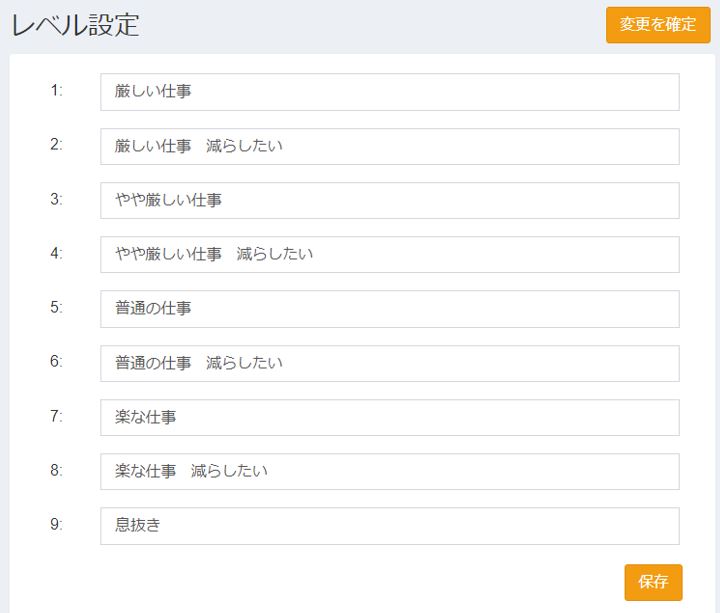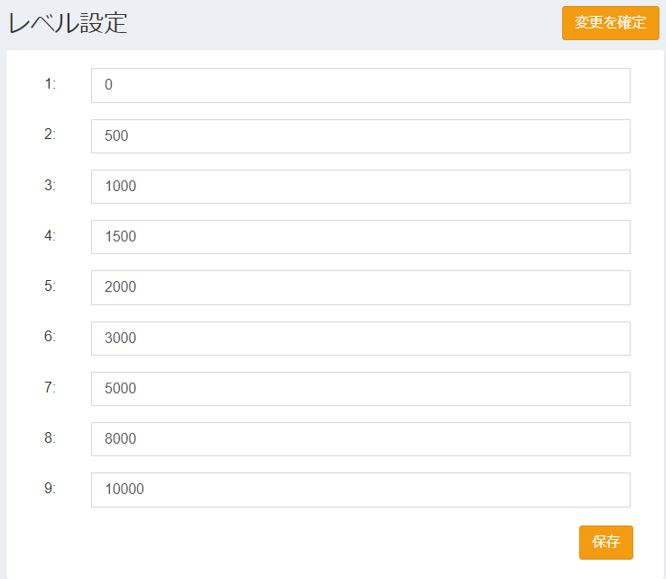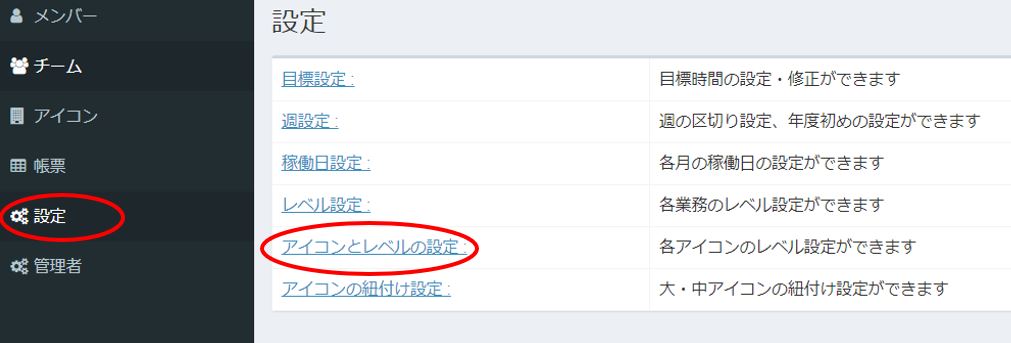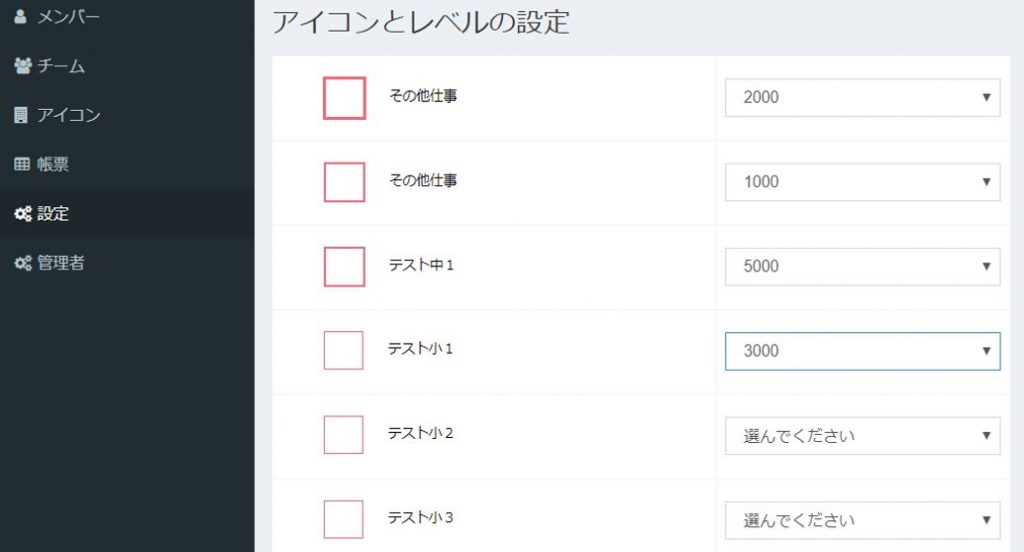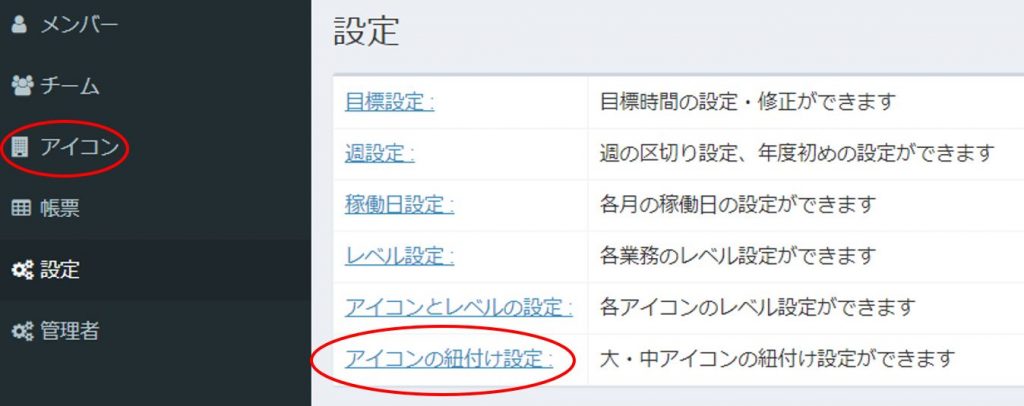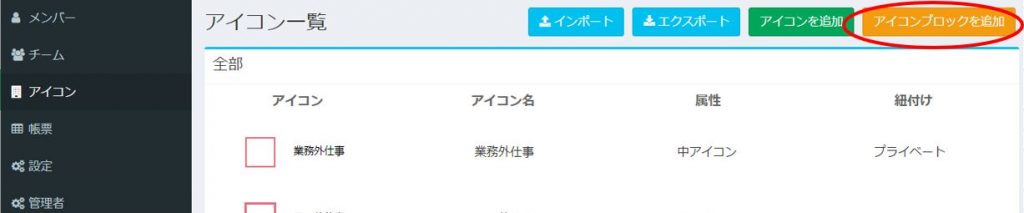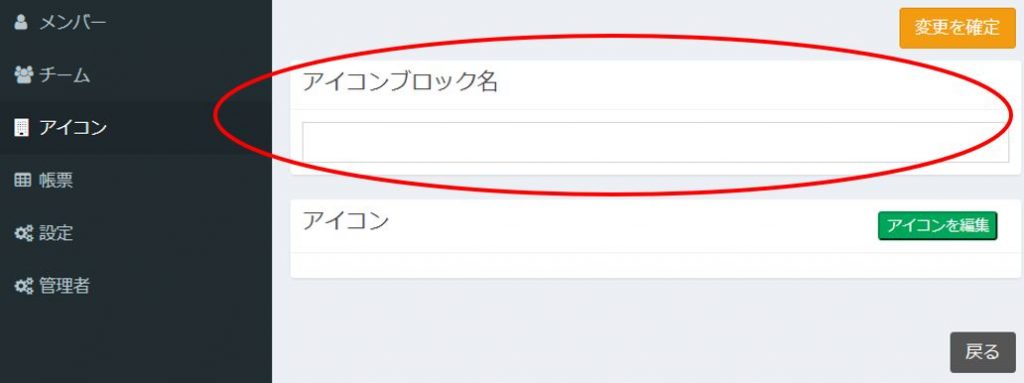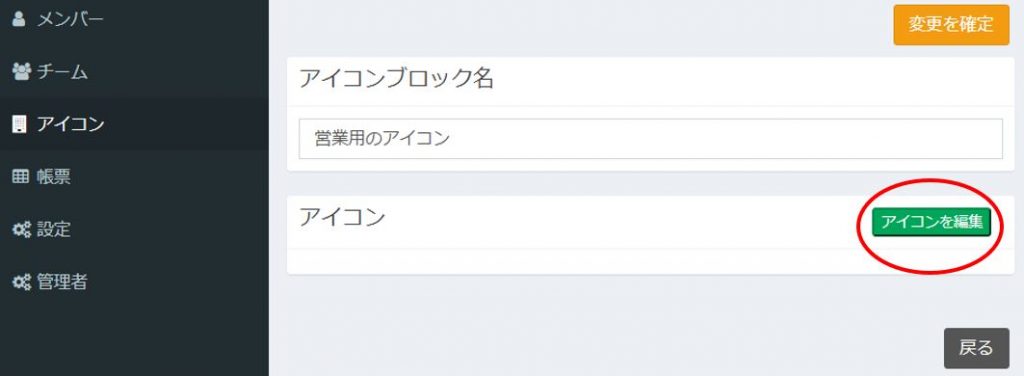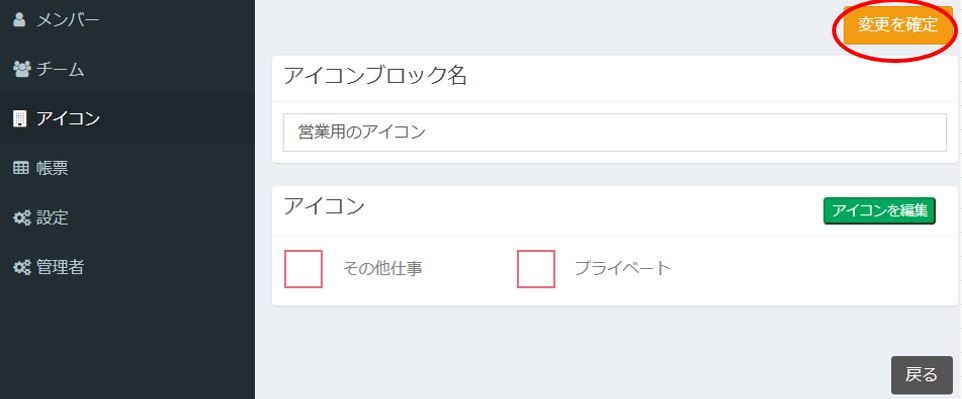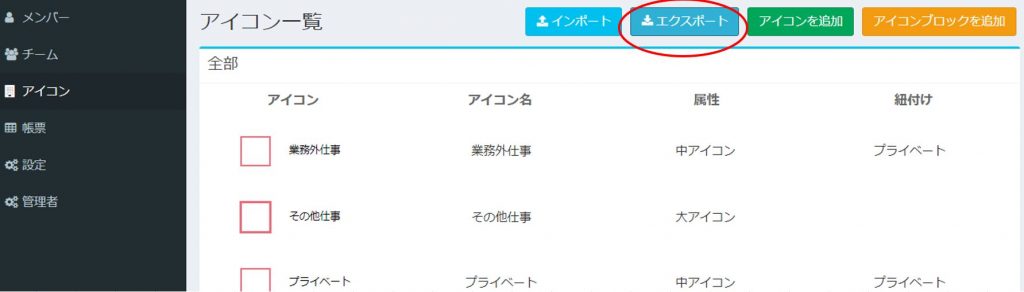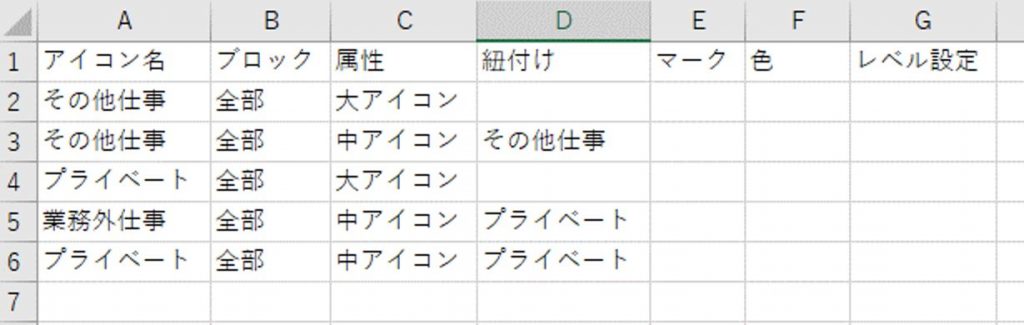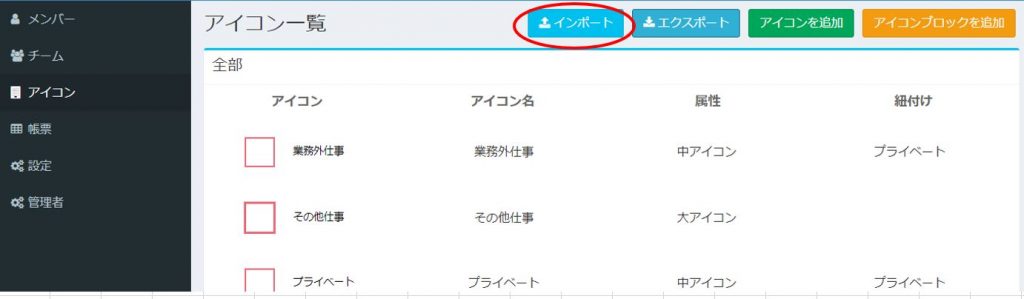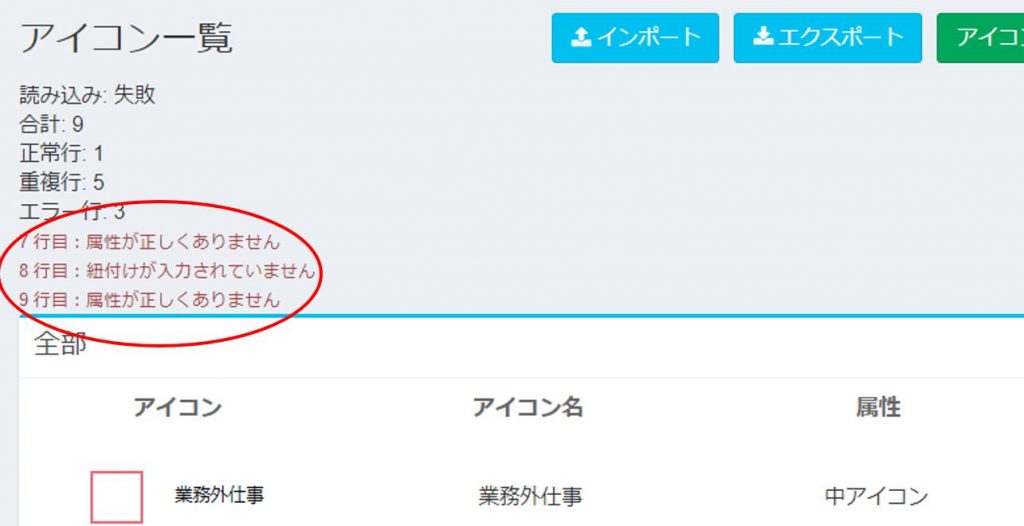メンバー権限の基本ルール
管理A:オーナーアカウント:全ての閲覧・作成・編集が可能
管理B:「特定グループ」で設定されたチームとメンバーの情報の閲覧が可能、編集は不可。アイコン等の新規作成も不可
一般:自分の情報のみ閲覧が可能、編集は不可。アイコン等の新規作成も不可
PA:ログイン不可。本部画面にて可能なことはパスワード再設定のみ
各記号の意味
◎:すべての操作が制限なく可能
◯:限られた範囲の中で操作が可能
△:一部機能に制限がかかる
✖:画面に遷移、アクセスできない
権限一覧
| 項目 | 管理A | 管理B | 一般 | PA |
| ログイン | ◎ | ◎ | ◎ | ✖ |
| PW再発行・再設定 | ◎ | ◎ | ◎ | ◎ |
| メンバー一覧 | ◎ | △ | △ | ✖ |
| メンバー詳細 | 〇 | △ | △ | ✖ |
| ログ確認 | ◎ | 〇 | 〇 | ✖ |
| メンバー追加・編集 | ◎ | ✖ | ✖ | ✖ |
| チーム一覧 | ◎ | △ | △ | ✖ |
| チーム詳細 | ◎ | 〇 | △ | ✖ |
| チーム追加・編集 | ◎ | ✖ | ✖ | ✖ |
| アイコン一覧 | ◎ | △ | △ | ✖ |
| アイコンブロック追加・編集 | ◎ | ✖ | ✖ | ✖ |
| アイコン詳細 | 〇 | 〇 | 〇 | ✖ |
| アイコン追加・編集 | ◎ | ✖ | ✖ | ✖ |
| 各種帳票 | ◎ | 〇 | 〇 | ✖ |
| 各種設定 | ◎ | △ | △ | ✖ |
| 目標設定 | ◎ | 〇 | 〇 | ✖ |